こんにちは、ノオト(@knowledge_notes)です。
 ノオト
ノオトExcel for Mac使っています。「データを貼り付けできません」と言われてしまうんだよね。どうやったら解決できるかな。
私の仕事はデータ分析です。
Excel for Mac+分析ツール使ってデータをぶん回していたのですが、コピペする時に、いくつかエラーに当たりました。こういったエラーにできるかぎり遭遇しないように理解していきたいですよね。
今回は「データを貼り付けできません」という通知について説明し、解決方法を解説します。
本記事のテーマ
Excelを使って仕事をする人に向けて、エラーメッセージ『データを貼りつけできません』について解説します。
・エラーメッセージの概要
・エラーメッセージの解決方法
本記事の信頼性
この記事を書いている私はこんな人です。
・Excel for Macを使って日々データ分析
・外資IT勤務
・MacBook歴10年
読者へのメッセージ
こういったエラーは一度、理解するかどうかだと思います。
理解すると、作業ミスが減ったり、生産性を上げることができます。
なお、設定を変える際は自己責任でお願いします。
エラーメッセージ
今回取り上げるエラーメッセージについて解説します。
エラーメッセージ
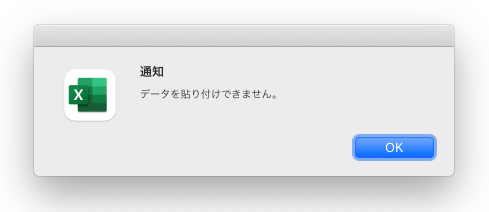

そのままずばり。コピー&ペーストする際に、貼り付けられないようです。
エラー症状
こういった症状がみられます。
・エラーメッセージがでて「OK」の選択を求められる
・「OK」を選択した場合、何も起きない。(貼り付けはなされない)
「 データを貼り付けできません 」エラーの被害報告
このエラーメッセージがでたところで、データに対して被害はありません。
貼り付けが何らかの事情でできないということですがから、貼り付ける前の状態のままになっています。
ただこの厄介なメッセージは、原因がわからないと、再度ためしても同じようにでてくるのであなたの仕事にとっては少なからず、マイナスでしょう。
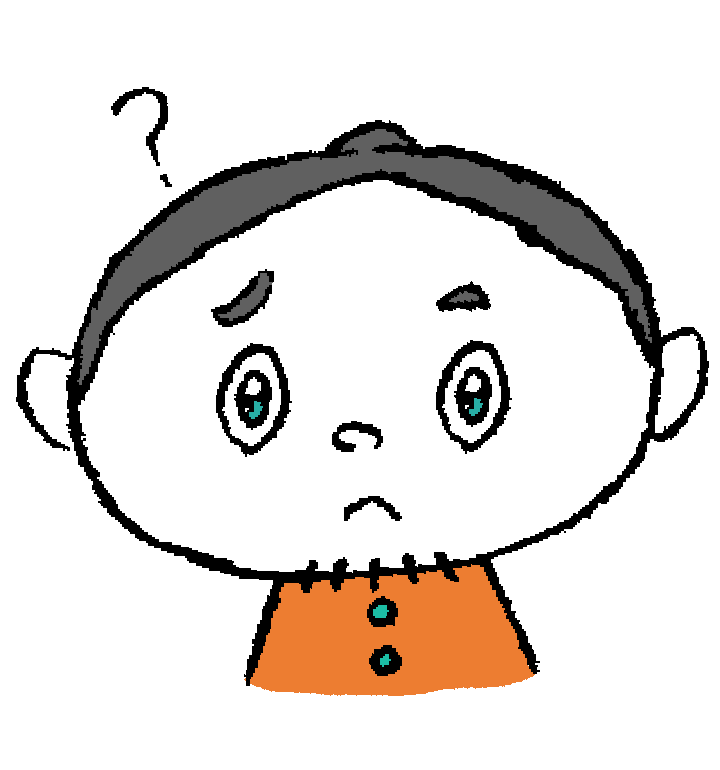
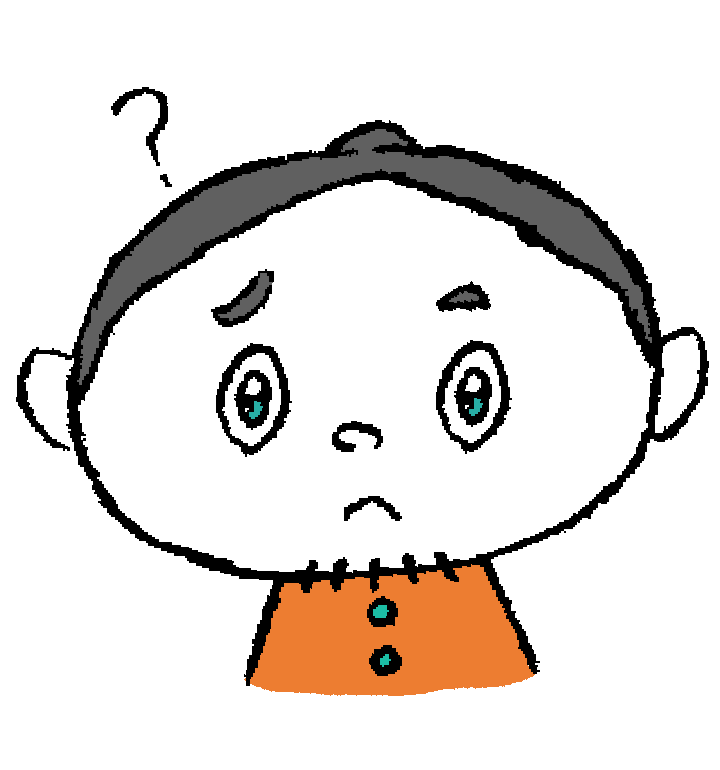

さて、なぜはりつけられないのかしら?
「データを貼り付けできません」エラーの出る原因
「 データを貼り付けできません 」 エラーについて、原因を解説します。
原因を一言で
原因はいくつかありますが、
原因詳細
このエラーはいくつかのケースで発生します。
・「シートの保護」がかかっている
・「シートを複数選択」している状態になっている
・「ブックの共有」がオンの状態
・「オブジェクトを非表示」モードにしている
・「クリップボードの容量上限」
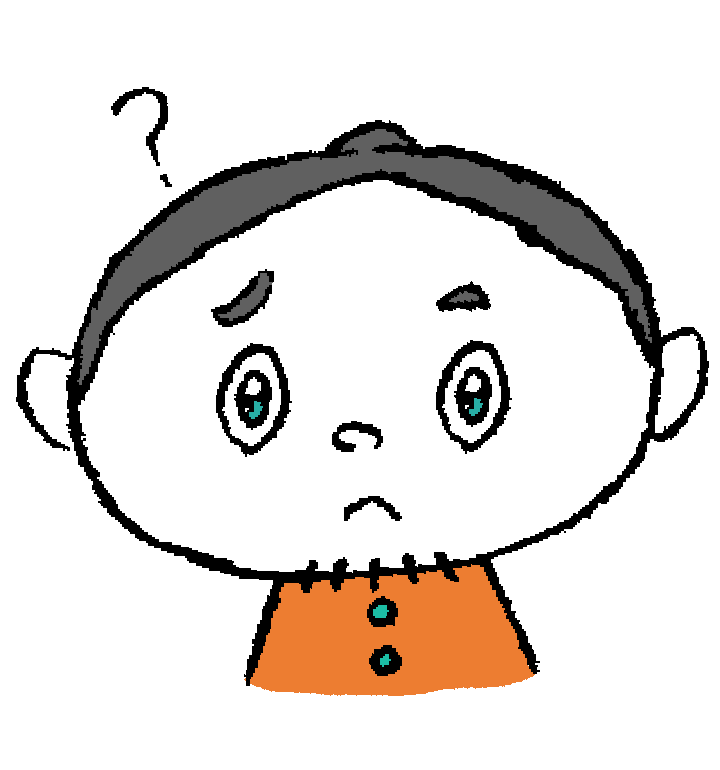
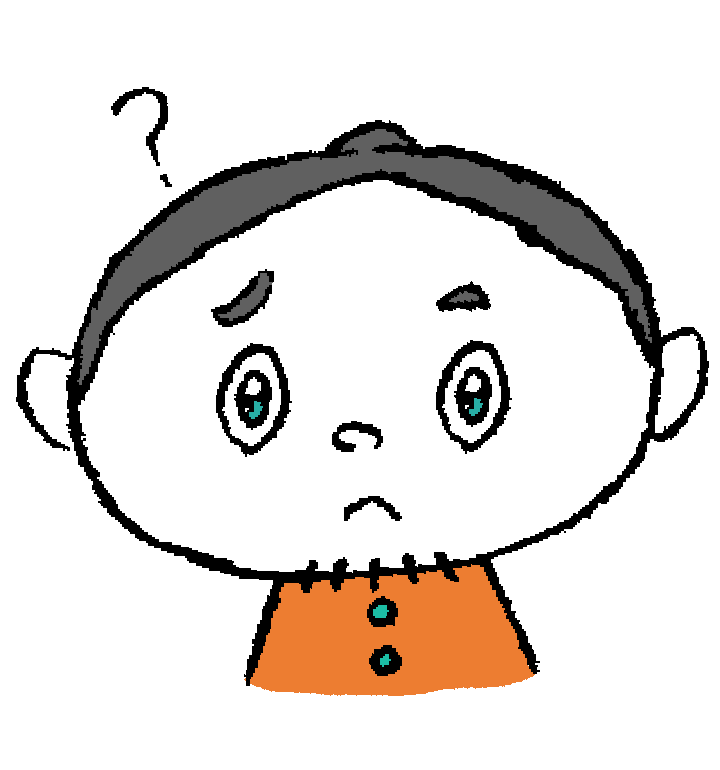

特に非表示オブジェクトがある場合には、目に見えないので注意が必要です。
オブジェクトの表示/非表示をショートカットキーで操作する方法
・Windowsなら [ Ctrl ] + [ 6 ]
・Macなら [ Control ] + [ 6 ]
「データを貼り付けできません」エラー の発生環境
エラー発生環境を紹介します。
・Mac Book Pro 13inch(2020年)
・Microsoft office 365 for MacのExcel
私が使っているのはデスクトップ版のExcel for Macです。Office365はWeb版も使用可能ですが今回発生しているのは、デスクトップ版です。
このエラーは、Windows/Mac問わず、またExcelのバージョン問わず発生します。
「 データを貼り付けできません 」エラーの対処方法
このエラーへの対処方法を解説します。
5つの原因を調べてみる
それぞれの原因をチェックしてみましょう。
・「シートの保護」がかかっている
・「シートを複数選択」している状態になっている
・「ブックの共有」がオンの状態
・「オブジェクトを非表示」モードにしている
・「クリップボードの容量上限」
それでもわからない場合は…
・別のシート、ブックで試してみる。
操作しているシートが原因なのか、他でも発生するのかを切り分けます。
別のシート、ブックでも出る場合はコピペ元がおかしいか調べる。
別のシート、ブックでは出ない場合は貼り付け先のデータがおかしいか調べます。
・目的に立ち帰る
解決しないと前に進められないのか、代替手段でもよいのかを考えましょう。
業務を終わらせる観点から、こだわるべきかどうかをきめましょう。



多くの原因は、上の5つに集約されると考えていますが、それ以外の場合、ここで止まっていても業務目線での価値はないから地道に進めてしまうのもあり。
後で気が付くこともあります。
さらに効率的にMacを活用するための3つの方法
Macをさらに効率的に活用する方法が3つあります。
1最新のMacに買い替える
2Macの高速化・最適化をする
3Macを諦め、Mac上でWndowsを動かす
さらに性能のよいMacをチェックする
Mac自体の性能をUPさせるのはもちろん、最新のMacに買い替えてマシンのパワーアップを図るのはいかがでしょう。
Macの高速化&最適化を試してみる
Macの高速化&最適化を目的としてこういったソフトを試してみるのも1つの手かもしれません。
・ワンクリックでMacの不要なファイルやキャッシュを自動で削除。高速化&最適化を実現。
・Macの動作スピードを大きく改善。Mac用クリーンアップアプリの決定版。 ![]()
![]()
Macに仮想デスクトップを入れて、Windows上で操作する
Windows版とMac版では同じExcelのソフトでも動作が異なります。
仮想デスクトップを使って、Windows上で、Macを動かしてみるのも今回のエラーに対応できるかどうか試してみるのも1つの方法かもしれません。
MacでWindowsを使えるソフトウェア【Parallels】
・Mac上でWindowsを使えるソフトウェア
・無償トライアル版もあり










