こんにちは、ノオト(@knowledge_notes)です。
 ノオト
ノオトEXCELを仕事で使うためには効率のよい設定が必要だよね。
ただ、Macはそこまで設定する項目がないのでリアルタイムに「計算」「補完」「保存」される機能をOFFにして運用しています。
本記事のテーマ
Macを仕事で使う人に向けて「私のExcel for Macの環境設定」について書きます。
本記事の信頼性
この記事を書いている私はこんな人です。
・Excel for Macを使って日々データ分析
・外資IT勤務
・MacBook歴10年
データ分析と言っても現場では結構アナログです。
現在使われているファイルを解析し、システム化の手伝いをしています。
読者へのメッセージ
Mac版のExcelは正直に若干遅いです。
会議中に画面を見せながら使っていくと、あまりの言うことの聞かなさにちょっとイライラしますね。
これはWindowsと比較したら一目瞭然でしょう。
それでもなおMacで仕事しなければいけないあなたに対して、最速の環境設定について解説していきます。
それでは、いきましょう。
Excel for Mac効率化のための基本的な考え方
ここでは、読者のみなさんと方針をあわせます。
環境設定の方針
「最も早い設定」にする。
具体的には、このような方針です。
・アニメーションなどの不要な動作を省く
・計算処理は最低限にする
・余計な補完は行わない
【Mac】15個のExcel環境設定
今回設定するのは、Excel for Macの環境設定です。15個の設定があります。これを1つづつ確認していきましょう。
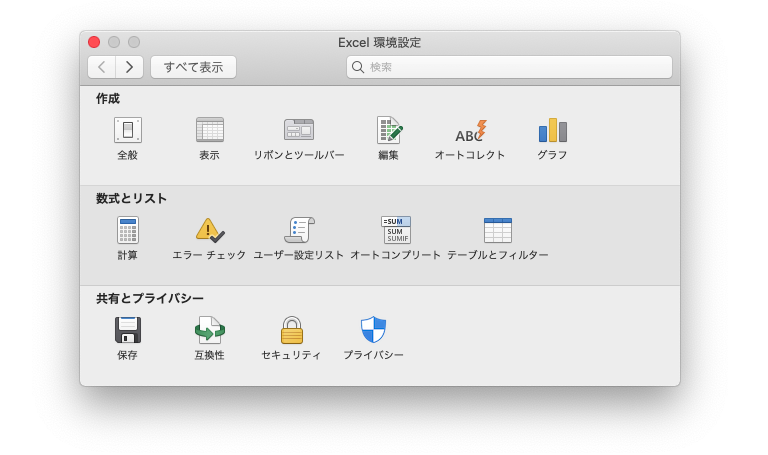

Excel環境設定>全般
全般設定は、下記の通り。
・ほとんどのチェックボックスを外します。
・ここはデフォルト状態でも特に注目すべき点はありません。
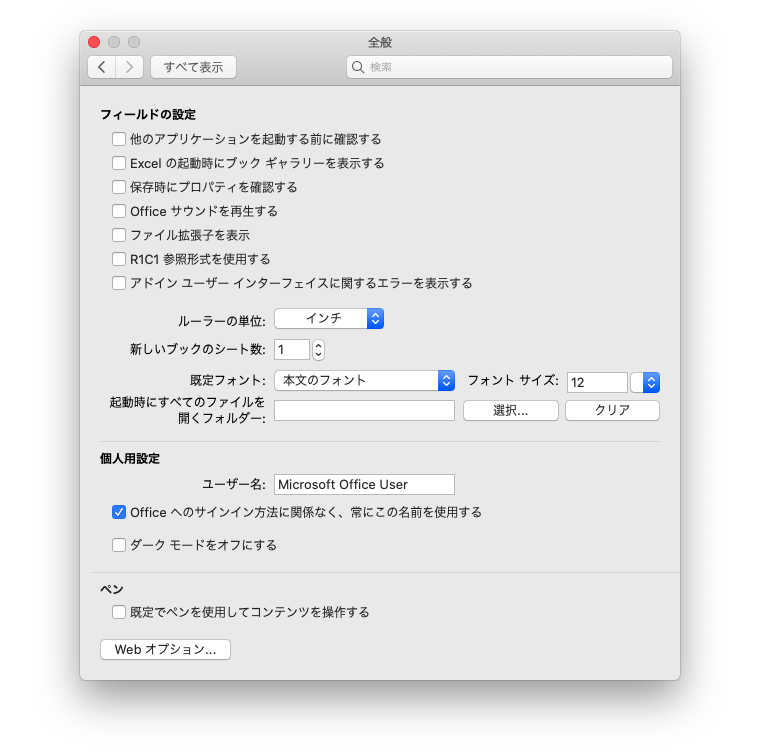

これら設定をOFFにし、余分な動作・処理を省きます。
・他のアプリケーションを起動する前に確認する
・Excelの起動時にブック ギャラリーを表示する
・保存時にプロパティを確認する
・Officeサウンドを再生する
・ファイル拡張子を表示
・R1C1参照形式を使用する
・アドインユーザインターフェースに関するエラーを表示する
R1C1参照形式とは、シートの行と列の両方に番号が表示される表示方法になります。
列も番号表示になるため主に、関数を書いたり、マクロを組む人に使い勝手の良い設定です。
Excel環境設定>表示
開発者タブを表示にしています。これはMacでもマクロ/Excelアドインを動かすためです。
・「リボンに表示」の「開発者タブを表示」にチェック
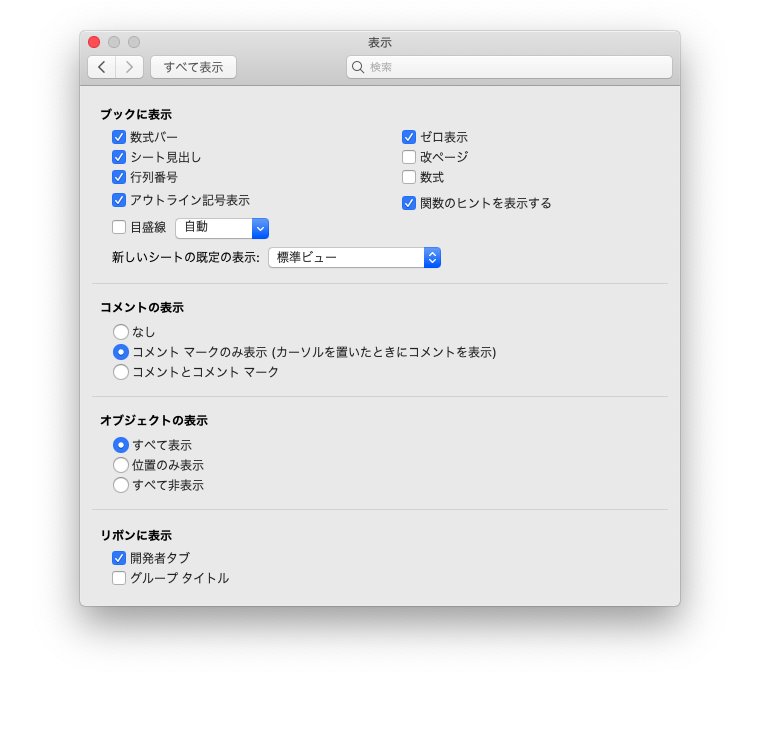

開発者タブをONにする理由は、Excelマクロを使用するためです。
Excelマクロを使うことによって業務効率化が可能になります。


Excel環境設定>編集
編集について解説します。
・「操作をアニメーションで表示する」をOFF
・「4桁で入力された年をそのまま表示する」をON
アニメーション表示しない分だけ操作が早く・軽くなります。
また、年の誤変換を防ぐために「4桁」の設定は、ONにします。
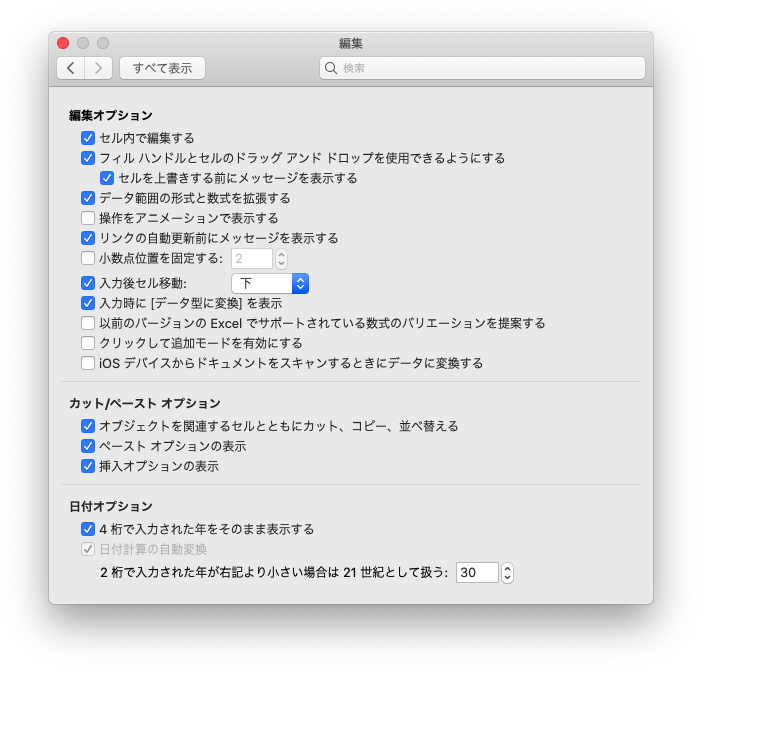

「操作をアニメーションで表示する」をOFFにしよう。
Excel環境設定>計算
計算は需要な設定が含まれます。
・「計算方法の設定」を手動にする
注目は計算方法の設定を「手動」にすることです。
都度再計算が走ると、Excelは虹色マークが出て固まってしまうことがあります。
リアルタイムに計算する必要はなく、あくまで計算をするのは自分のタイミングで行いたいのでOFFにしています。
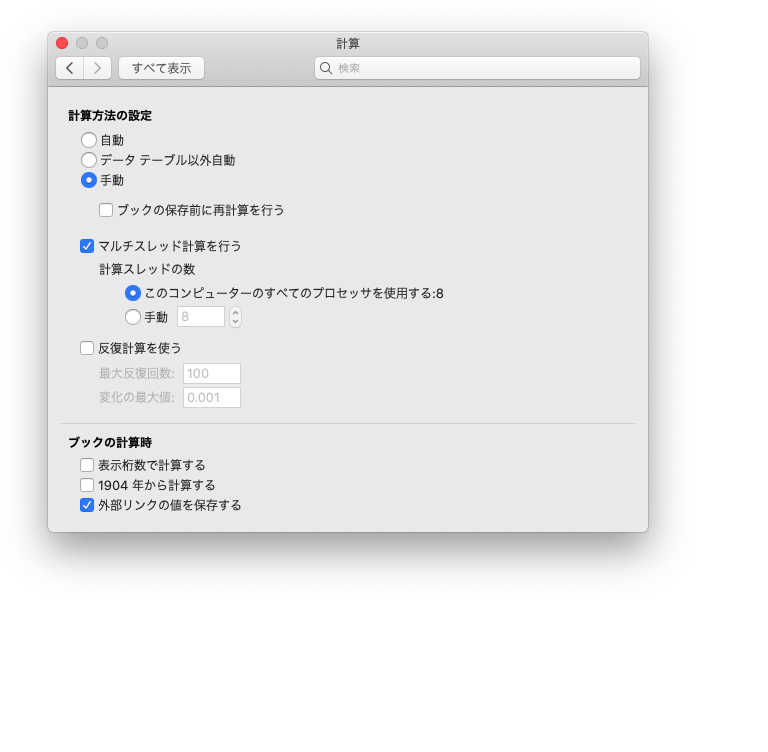

計算を「手動」にした場合、ショートカットキー F9 を押すこと手動計算をすることができます。
逆に押さないと更新されないので注意が必要です。
(特に、式を含むセルをコピペした後など、値貼り付けされているか要確認)
Excel環境設定>エラーチェック
「バックグランドでのエラーチェックをオンにする」をオフにしています。当然、バックグランドでも処理が走るのであれば遅くなるだろうという想定です。
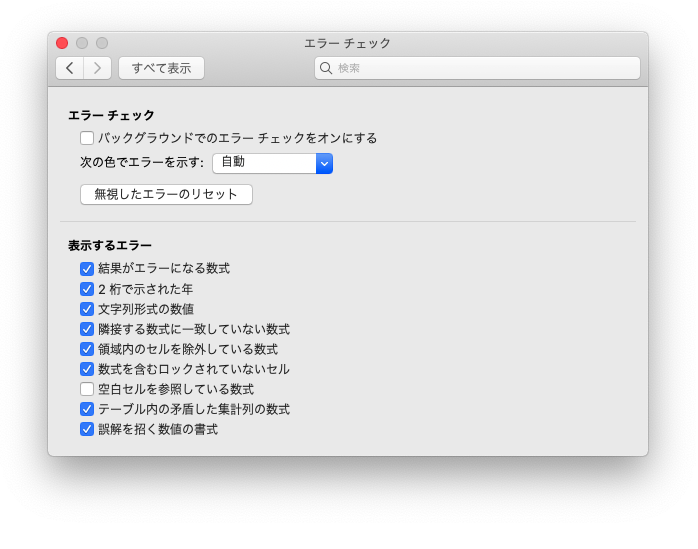

エラーチェックはOFにして余計な処理を減らそう。
Excel環境設定>オートコレクト
オートコレクト機能は、文字の補正をしてくれる機能です。
・入力中の自動修正をOFF
入力中に補正されると、自分にその癖がついてしまうので、補正はしないことをオススメします。
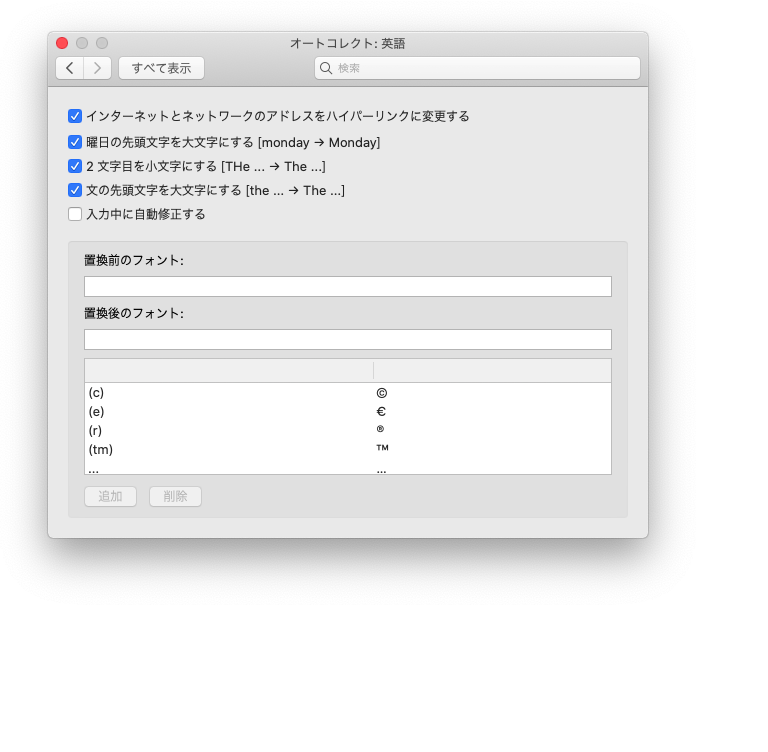

Excel環境設定>グラフ
デフォルト設定のままです。
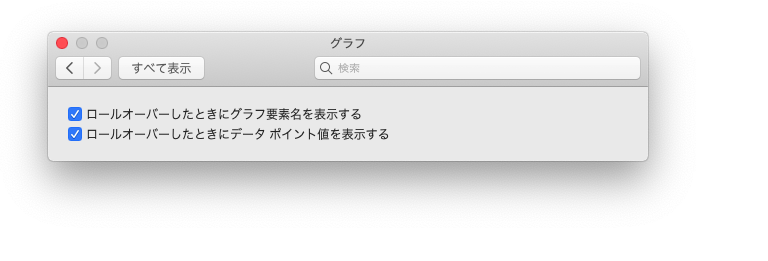

Excel環境設定>ユーザ設定リスト
デフォルト設定のままです。
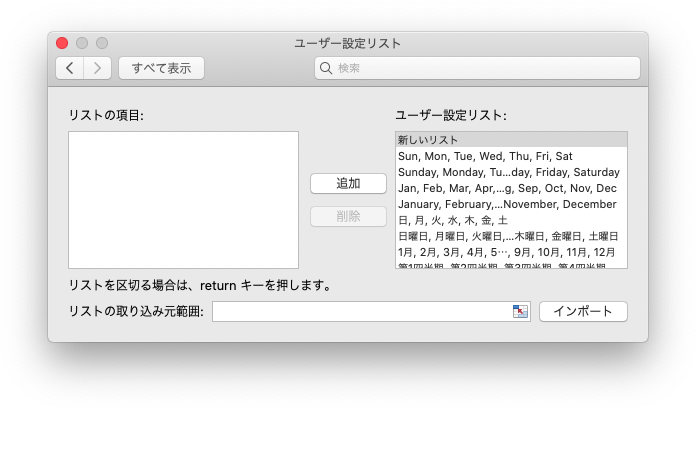

Excel環境設定>オートコンプリート
オートコンプリート昨日は、自動補完機能です。
・オートコンプリートは使わないのでこれも効率化のためにOFFにします。
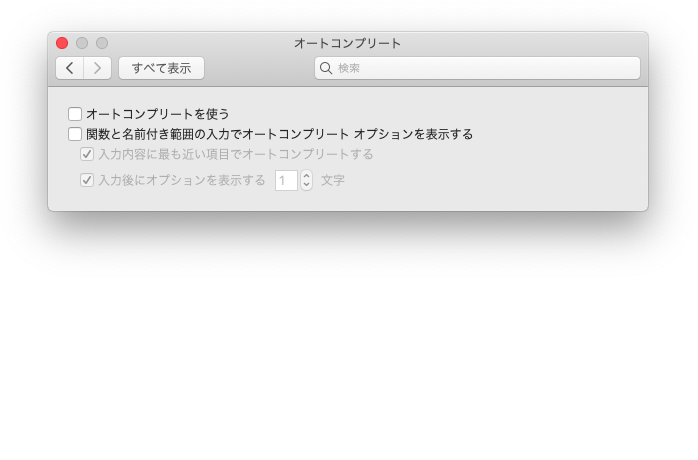

Excel環境設定>テーブルとフィルター
これはデフォルト設定のままです。
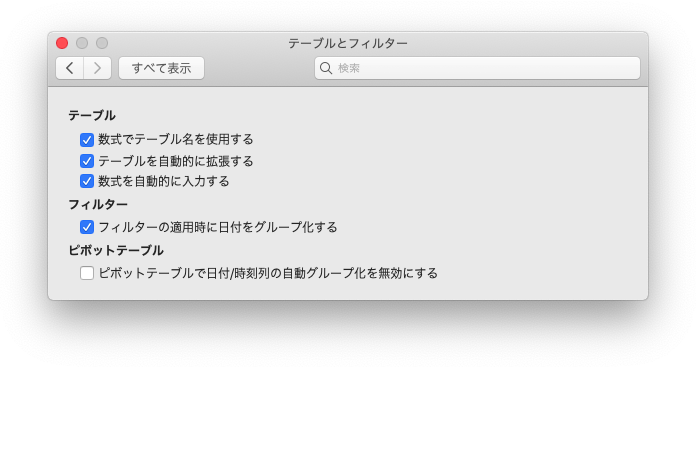

Excel環境設定>保存
保存には重要な設定が含まれます。
・「既定で自動保存を有効にする」をOFF
これもExcel環境設定>計算と同じ理由で。、都度計算が走るとその際に固まってしまうことがあるからです。
そのため、この機能は使いません。
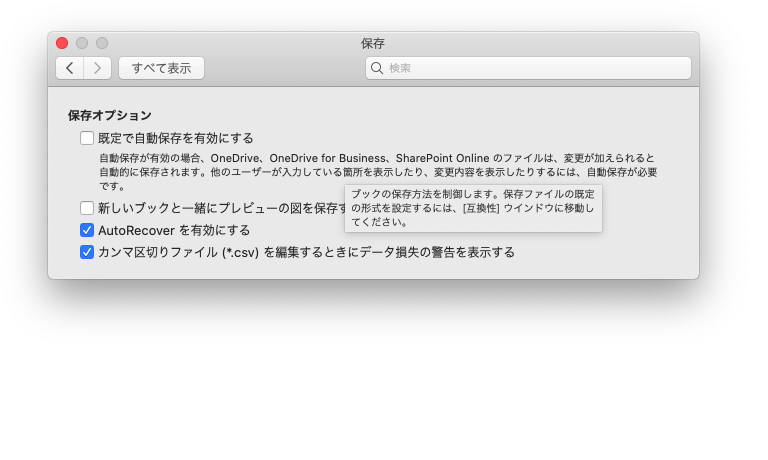

自動保存が走ると動作が重くなることがあります。OFFにしてこまめに自分で保存をしよう。
Excel環境設定>互換性
ここはデフォルト設定のままです。
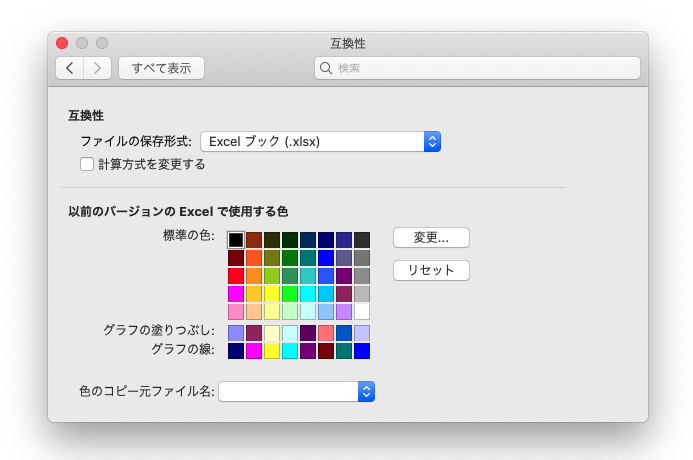

Excel環境設定>セキュリティ
マクロは有効にします。Excelマクロ/アドインの為です。
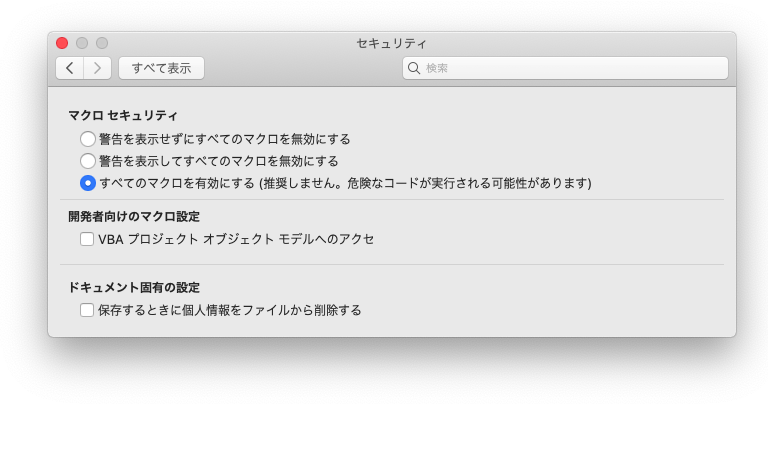

マクロを有効にすると、マクロを実行できるようになります。
マクロは、悪意のあるプログラムを忍ばせて起動させることもできてしまうので、「推奨しません」と記載があります。
Excel環境設定>プライバシー
ここはデフォルト設定のままです。
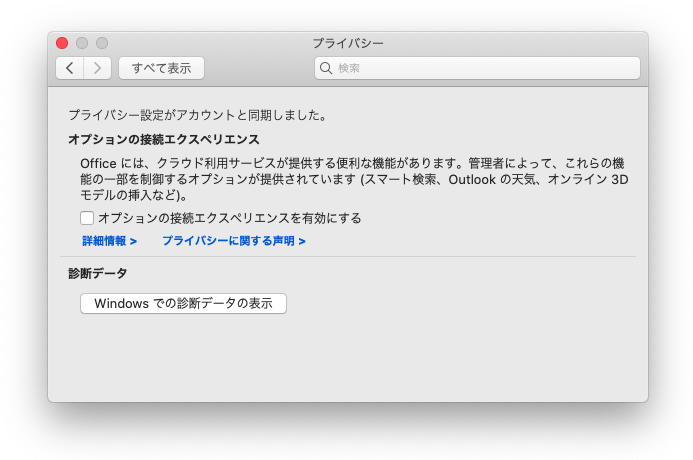

QA:Macでの「ハードウェアグラフィックアクセラレーター」設定
動作を軽くするため、Macの 「ハードウェアグラフィックアクセラレーター」 を探している人の質問に答えます。
Macでの「ハードウェアグラフィックアクセラレーター 」設定はどこ?
Q.Windowsでは、「ハードウェアグラフィックアクセラレーター」をOFFにすることで、描画を早くするという効率化方法がありますが、Macではどこに設定がありますか?
A:Macには残念ながらその設定はありません。
「ハードウェアグラフィックアクセラレーターを無効にする」の解説
通常、エクセルでは処理をする際、通常計算などで用いられるCPUは使わず、GPUという画像や動画を得意とする装置を使います。
こうすることにより、CPUへの負荷を減らしながら処理をしていています。
実は、GPUは通常のPCではそこまで性能が良くないことが多いんですよね。
Wondowsでは「 ハードウェアグラフィックアクセラレーターを無効にする 」ことで動作を軽くするという技です。
でも、残念ながらMacはOSが違うので、この設定はありません。Windowsのみの方法になります。
代替策
代わりに、「環境設定」>「編集」>「 操作をアニメーションで表示する」という設定があります。
この設定をOFFにして、余計なアニメーションはこの設定を使ってOFFにしましょう。
さらに効率的にMacを活用するための3つの方法
Macをさらに効率的に活用する方法が3つあります。
1最新のMacに買い替える
2Macの高速化・最適化をする
3Macを諦め、Mac上でWndowsを動かす
さらに性能のよいMacをチェックする
Mac自体の性能をUPさせるのはもちろん、最新のMacに買い替えてマシンのパワーアップを図るのはいかがでしょう。
Macの高速化&最適化を試してみる
Macの高速化&最適化を目的としてこういったソフトを試してみるのも1つの手かもしれません。
・ワンクリックでMacの不要なファイルやキャッシュを自動で削除。高速化&最適化を実現。
・Macの動作スピードを大きく改善。Mac用クリーンアップアプリの決定版。 ![]()
![]()
Macに仮想デスクトップを入れて、Windows上で操作する
Windows版とMac版では同じExcelのソフトでも動作が異なります。
仮想デスクトップを使って、Windows上で、Macを動かしてみるのも今回のエラーに対応できるかどうか試してみるのも1つの方法かもしれません。
MacでWindowsを使えるソフトウェア【Parallels】
・Mac上でWindowsを使えるソフトウェア
・無償トライアル版もあり
関連記事
Excel for Macを効率よく使うためのテクニックを紹介しています。
参考|プロセスを分けてExcelを2つ起動する方法


参考| Excel for Macが遅いときの「フォントキャッシュのクリア」


参考| BetterTouchToolでデスクトップ切り替え


まとめ



いかがだったでしょうか。
特に、「自動計算」や「保存」、「マクロに関する設定」は、Excelの動作に直結するため、個々に環境設定を見直すことをオススメします。
Powerpoint for Macに向けた環境設定はこちら
Excel for Macと同様に、Powerpointでも環境設定を最適化させていきましょう。







