こんにちは、ノオト(@knowledge_notes)です。
 ノオト
ノオトPowerPointの翻訳と同じようにMicrosoft Excelでも翻訳ができる機能があります。
本記事のテーマ
Excelを使って仕事をする人に向けて、Excelの翻訳機能について解説します。
本記事の信頼性
この記事を書いている私はこんな人です。
・Excel for Macを使って日々データ分析
・外資IT勤務
・MacBook歴10年
読者へのメッセージ
Powerpontの翻訳機能とExcelの翻訳機能では、少しだけだけ使い方が違うようです。
今日はエクセルで翻訳する方法を紹介します。


それでは、行ってみましょう!
EXCEL(Office365)に翻訳機能が追加
前回PowerPoint の翻訳の際も書きましたが、今まで資料翻訳をGoogle翻訳やDeeplなど、いちいち外部の翻訳ツールを使って貼り付けていた人には朗報です。
Microsoft PowerPointに引き続きMicrosoft Excelでも翻訳機能を使うことができます。
海外に向けて資料を作成する必要がある人。海外から資料をもらって仕事をする人には効率が上がる機能と言えるでしょう。
EXCELの翻訳機能とPowerPointの翻訳機能の違い
1 セルの翻訳はできるが文字の書かれた図形に対し翻訳はできない
2 翻訳結果の挿入ボタンがないため、自分でコピペが必要
PowerPoint の翻訳機能と比べ、全く同じ機能と思いきや微妙に使い勝手が異なります。
1つ目は「図形に書かれた文字に対する翻訳」ができません。
私はフローチャートを書いたりするので、Excelで作成することもあります。その時に、微妙な機能の差になります。
2つ目は、挿入ボタンがありません。これがないのは操作性に大きい影響があります。



正直,
Powerpointの翻訳機能の方が好きです
EXCELも PowerPoint も両方使う人は使い勝手の差をマスターしておきましょう!
EXCEL(Office365)で翻訳機能を使う手順を解説
1 翻訳したいセルをクリックする
2 メニューの[校閲]タブの[翻訳]を押す
3 翻訳元、翻訳先の言語を確認する
4 翻訳結果を自分でコピペする
翻訳したい「セル」をクリックしてください。
1つ前のセクションで説明した通り、Excelの場合は、図形に書かれた文字は翻訳できません。ここがPowerPointとの違いの一つでした。
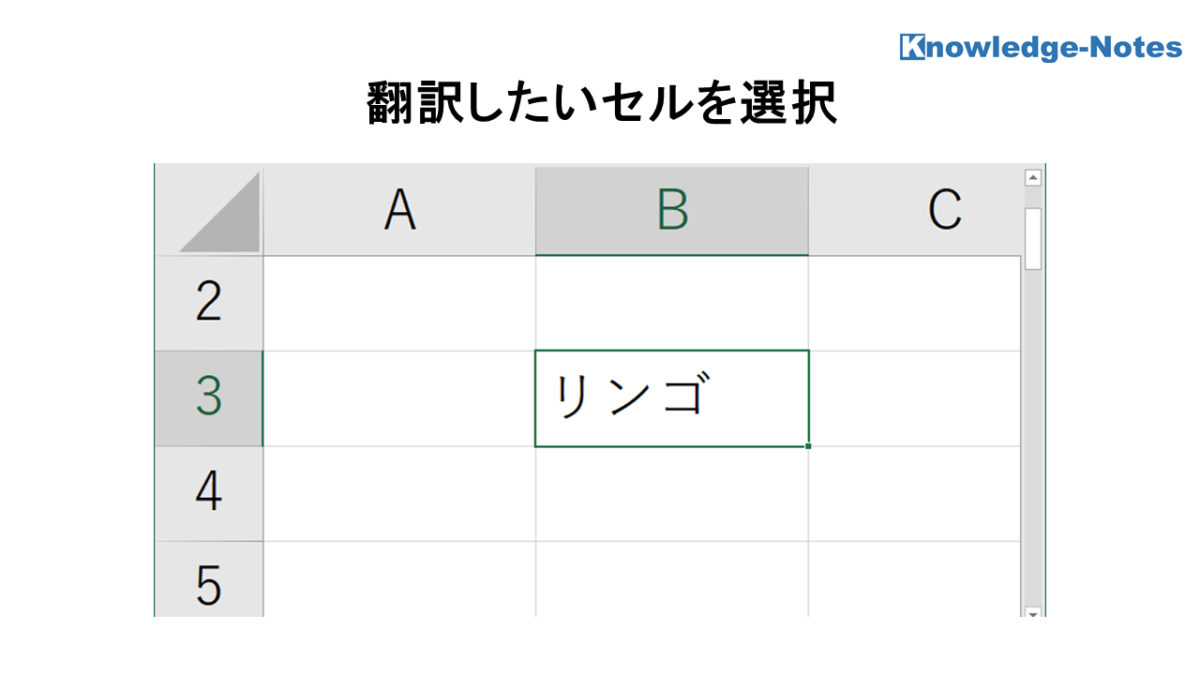

画面上部の校閲から翻訳を選択します。校閲は=こうえつと読みます。
この手順は PowerPoint と同じです。青と緑のアイコンが翻訳機能の目印です
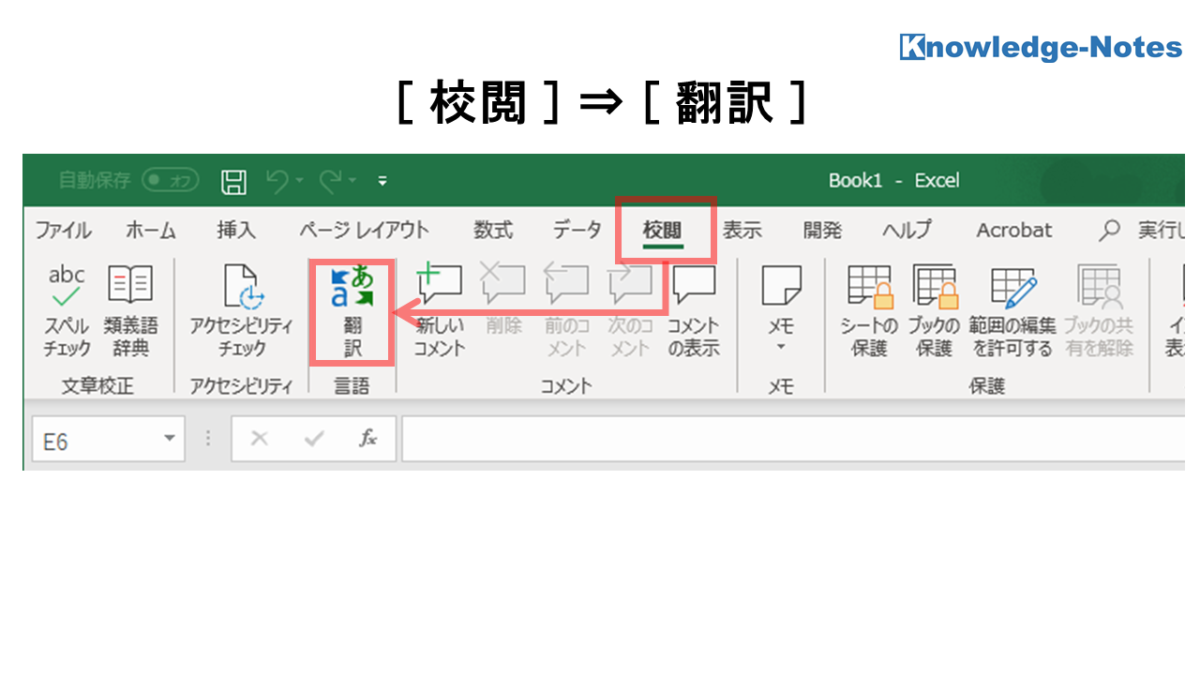

※インテリジェントサービスを使用しますかと出た時は「オンにする」を選択
「オンにする」を選択します。
初めの一回に限りこのポップアップが表示されます。このインテリジェントサービスを使ったからといって課金されることはありませんのでご安心ください。
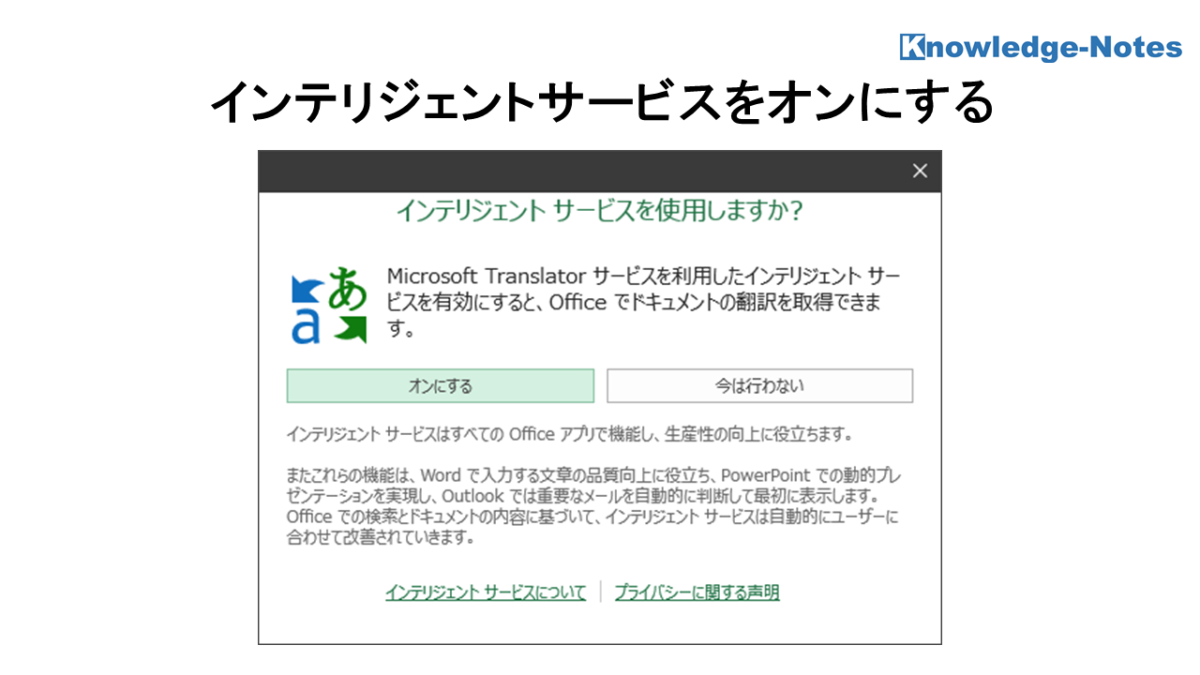

選択したテキストボックスに使われている言語が自動的に検出されます。
ここでは 日本語で書いたので翻訳元の言語に日本語が検出されているのがわかります。
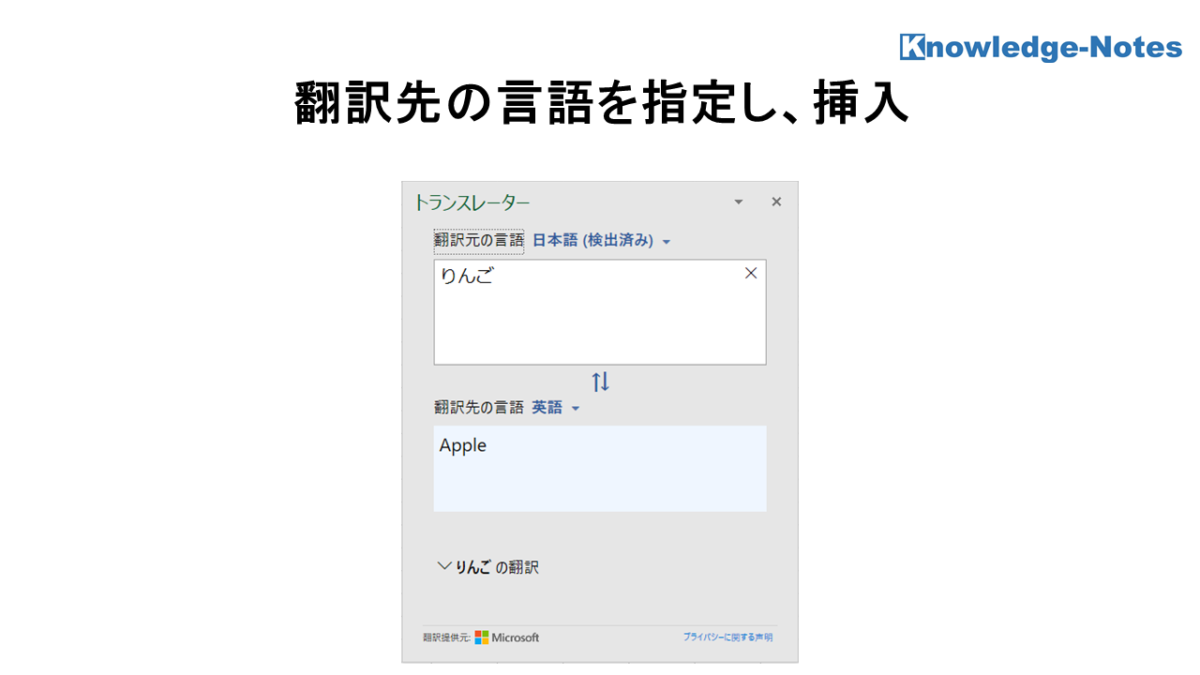

次に翻訳先の言語を選択します。
今回も「英語」を選択したので、「りんご」が翻訳され「Apple」が表示されていますね。翻訳に時間がかからないことはPowerPointと同じで便利です。
万が一、訂正したい場合も、下の翻訳先のボックスを直接いじるという手順は、PowerPointと変わりません。
PowerPoint では翻訳結果を挿入するボタンがありましたがExcelではその機能はありません。 ここが先に説明したPowerPoint との違いの2つ目です。
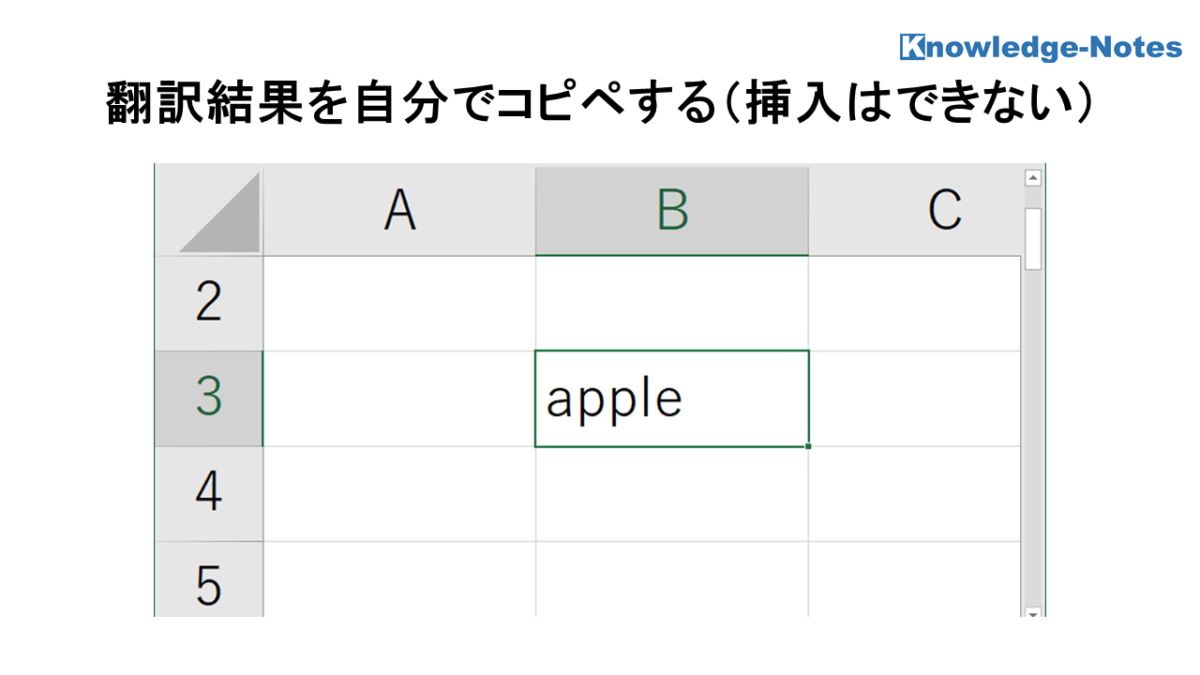

最後は、翻訳結果をコピペします。



挿入くらい何とかしてほしい気もするけど・・、そういう仕様です。
翻訳機能を使う手順をおさらい
1 翻訳したいセルをクリックする
2 メニューの[校閲]タブの[翻訳]を押す
3 翻訳元、翻訳先の言語を確認する
4 翻訳結果を自分でコピペする
EXCEL(Office365)の翻訳機能を使ってみた感想
先にPowerPoint の翻訳機能を知ってしまった結果、自分で翻訳結果をセルにコピペしなければいけないのは少し面倒。
実際は Excel を翻訳するという場面は私の仕事上あまりないのかもしれません。もし、わざわざ英語を使わざるを得ないとしたら PowerPoint で何かしらの報告書や説明資料を作る時でしょう。
そう考えると、私にはあまり活躍の場はないのかもしれませんが、操作性の微妙な違いは気になります。PowerPoint と同じような 挿入ボタンがあると、操作が共通なのでイイですね。
関連記事 PowerPointでの翻訳機能の使い方


英語を仕事で使う時におすすめな本
EXCEL(Office365)の翻訳機能の対応言語
この翻訳機能ですが、PowerPointと同様に、これらの言語に対応しています。
translator という Microsoft の同じエンジンを使っているので当然でしょう。
- アフリカーンス語
- アラビア語
- アラビア語
- ボスニア語
- ブルガリア語
- 広東語
- カタロニア語
- 中国語
- クロアチア語
- チェコ語
- デンマーク語
- オランダ語
- 英語
- エストニア語
- フィリピノ語
- フィンランド語
- フランス語
- ドイツ語
- ギリシャ語
- ハイチ語
- ヘブライ語
- ヒンディー語
- ハンガリー語
- アイスランド語
- インドネシア語
- イタリア語
- 日本語
- クリンゴン語
- 韓国語
- ラトビア語
- リトアニア語
- マレー語
- マルタ語
- ノルウェー語
- ペルシャ語
- ポーランド語
- ポルトガル語
- ルーマニア語
- ロシア語
- セルビア語
- スロバキア語
- スロベニア語
- スペイン語
- スウェーデン語
- タミール語
- タイ語
- トルコ語
- ウクライナ語
- ウルドゥ語
- ベトナム語
- ウェールズ語









