こんにちは、ノオト(@knowledge_notes)です。
 ノオト
ノオト嫁さんからImaging Edge Mobileを使って、wifi接続できないとLINE。
調べてみるとiOS13が原因と分かりました。
今回は、こういった悩みに応えます。
本記事のテーマ
ImagingEdgeMobileユーザに向けて「Wi-Fi転送できない時の対処方法」について書きます。
本記事の信頼性
本記事を書いている私はこんな経験があります。
・SONY Cyber-Shot RX DSC-RX100Mを所有し、実際に問題に遭遇
読者へのメッセージ
子どもが生まれてから写真撮影が楽しいです。枚数を忘れて無限に撮影してしまいますよね。
いつものようにDSC-RX100M3からiPhoneへWi-Fi転送していると、急に転送できなくなったと嫁さんからLINEがありました。
ネットで調べたり試行錯誤のすえ、何とか転送することができるようになったので、「iPhone iOS13でImaging Edge Mobileを使ってSONY製のカメラに接続ができない時の対処方法」をまとめたいと思います。
それでは、いきましょう。
iPhoneに写真をWi-Fi転送できない事象が発生
Imaging Edge Mobile を使って、iPhoneに写真をWI-FI転送ができないことがあったのでそれについて解説します。
Imaging Edge MobileアプリをWIFIにつなぐ
いつものように、Imaging Edge MobileアプリとカメラのWi-Fiをつなぎます。
すると、iPhoneには「カメラと接続していません。」と表示されました。
このままでは、カメラからiPhoneに写真を転送できません。。
問題の切り分け|まずは、SONY公式の解説を参考にする
まずは、公式情報を確認すべきです。
Sony公式HPをチェック
SONY公式の解説はこのように書いています。
SONY公式
https://knowledge.support.sony.jp/electronics/support/articles/S1306140051222
iOS13でImaging Edge Mobileをお使いの方へ
Imaging Edge Mobileが最新のAndroid/iOSに対応しているか知りたい
・Imaging Edge Mobile 7.2.1以下では、SSIDとパスワードを使っての接続はできません。「カメラのNFC/QRコード読取」を使用するか、7.2.2以上にアップデートしてください。
・位置情報連動を使用する際は、iPhoneの”設定”>”Imaging Edge Mobile”>”位置情報”を[常に]に設定してください。
・最新のAndroid/iOS対応状況については以下のページをご確認ください。
Sony公式の解説を簡単にいうと?
SONY公式に記載のあるポイント2点
・「カメラのNFC/QRコード読取」せよ
・Imaging Edge Mobile7.2.2以上にアップデートせよ
正直私には、公式HPの言葉についていけず・・。どうやるの?って感じでした。
そもそもですが、SONY Cyber-Shot RX DSC-RX100M3はQRコードが出てこないですよね。
* * *
ここから、公式を参考に、ネットで探しながら問題はiOS13とImaging Edge Mobileの組みあわせということがわかりました。
ようやく接続できるようになりましたので、その接続手順を解説していきたいと思います。
前提条件
問題の切り分けのために、私の発生環境を明確にします。
私の発生環境
具体的な手順について解説していきます。
私が実施したのは、上記の環境です。iOS13であれば同じ症状が出ると考えられます。
問題解決に向けた5つの手順
ここでは、問題解決に向けた5つの手順を紹介します。
解決手順
1スマートリモコンをUpdate
2 PMCADownloaderをインストール
3 スマートリモコンでiPhoneに接続
4 Wi-Fi接続画面からiPhoneに接続
5 カメラからスマートフォン転送
この順番で実施することで接続ができました。
解決に至るためのポイント
ここでのポイントは、『QRコード接続』になります。iOS13では、Wifi接続を行うににパスワード接続できません、しかし1度QRコード接続を行うとその後も接続ができるようになります。
QRコード接続を行うためには、スマートリモコンがUpdateされている必要があります。簡単ですので、その手順を画像付きで紹介します。
*なお、PMCADownladerのインストールをしたことがある人は、【手順2】を飛ばして進めることができます。
スマートリモコンをUpdateするためには、パソコンから操作を行います。
まず、パソコンとカメラをHDMIケーブルでつなぎます。
ソニーの専用サイトにアクセスします。
/https://www.playmemoriescameraapps.com/portal/
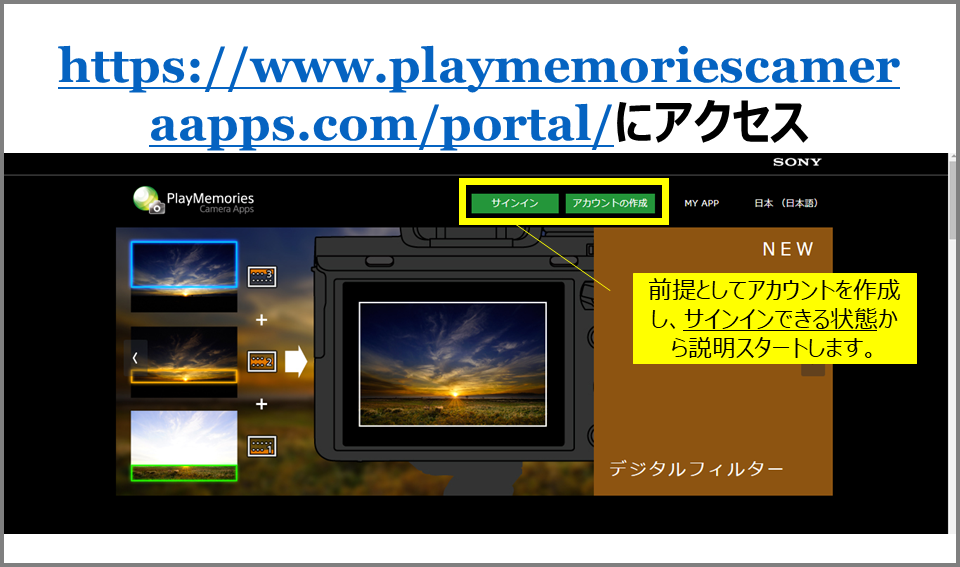

次の画面(下記)で、左下の「インストール」ボタンを押下しインストールします。
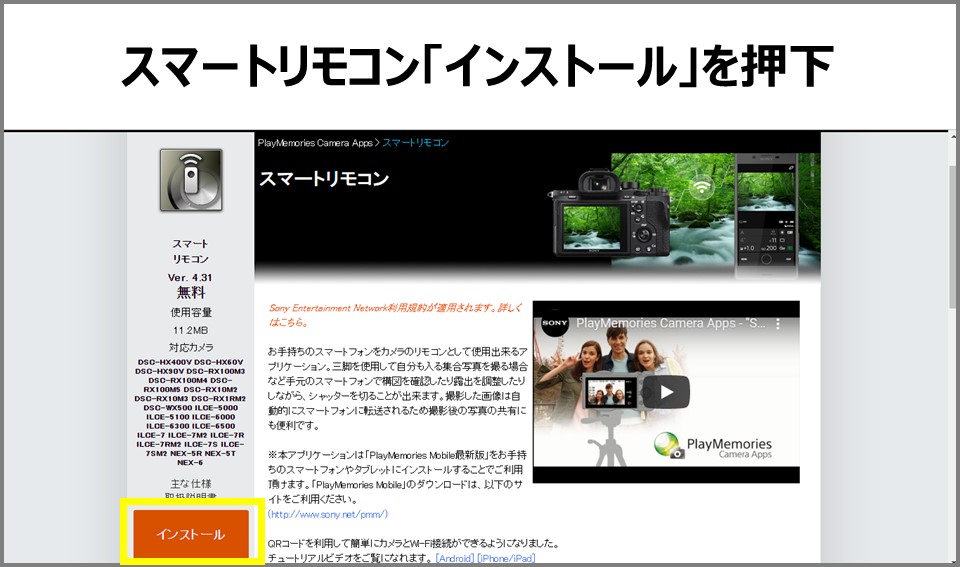

ここでは、アカウント作成~サインインは省略します。
簡単ですので各自でサインインできるところまで行ってください。
次に、画面をスクロールし「スマートリモコン(無料)」を選択します。
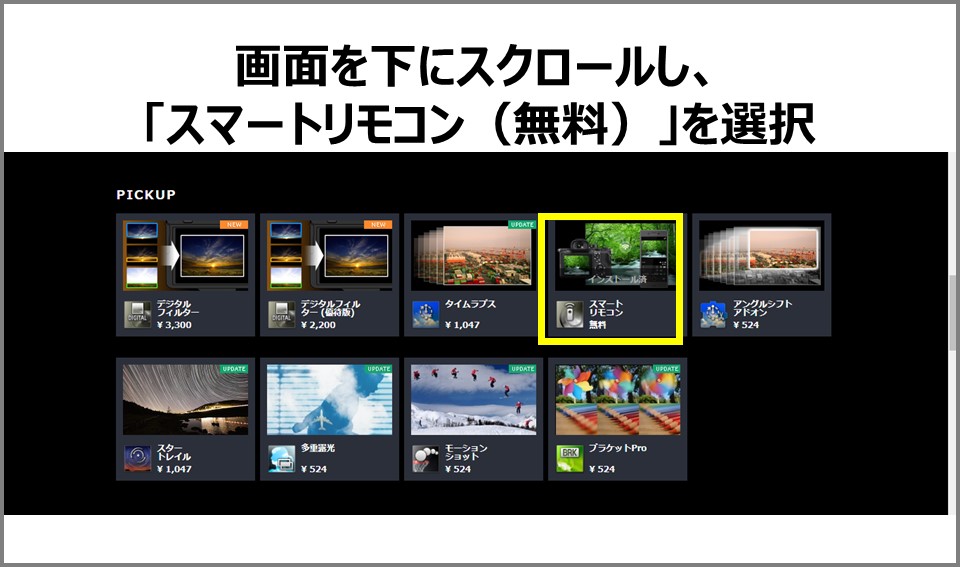

PlayMemories Camera Apps Downloader(略してPMCADownloader)をインストールするために、Chromeウェブストアに移動します。
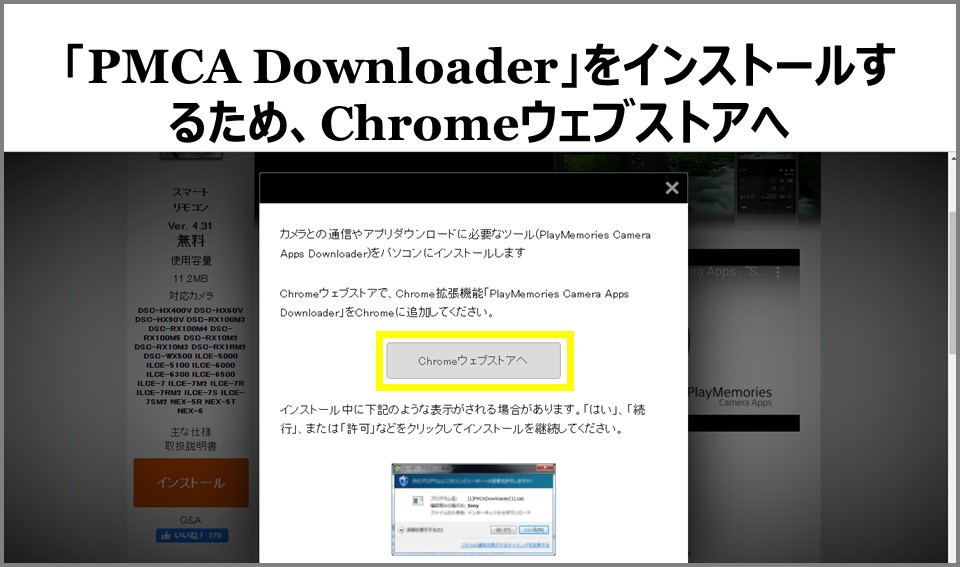

Chromeに追加ボタンを押下します。
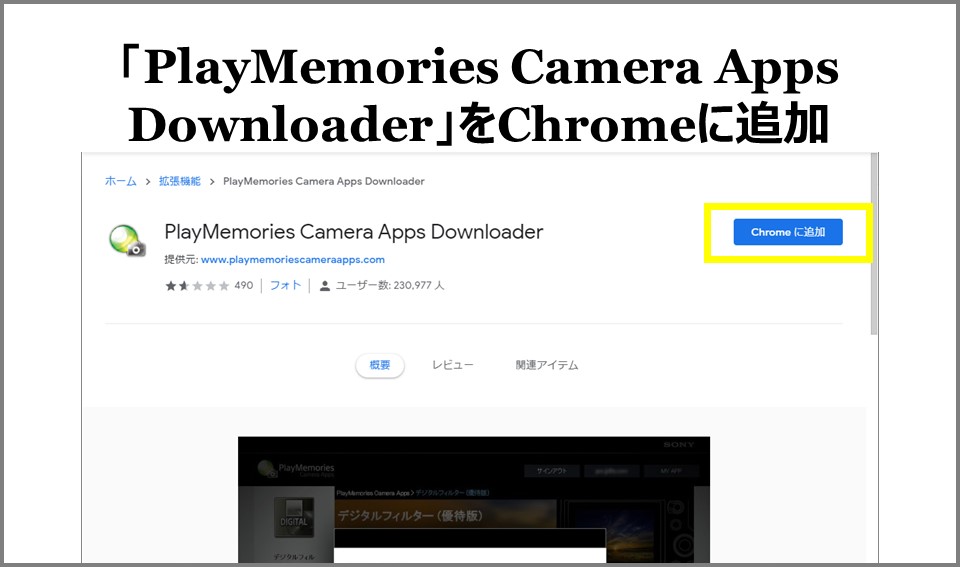

一瞬で終わります。終わったら「続ける」を押下します。
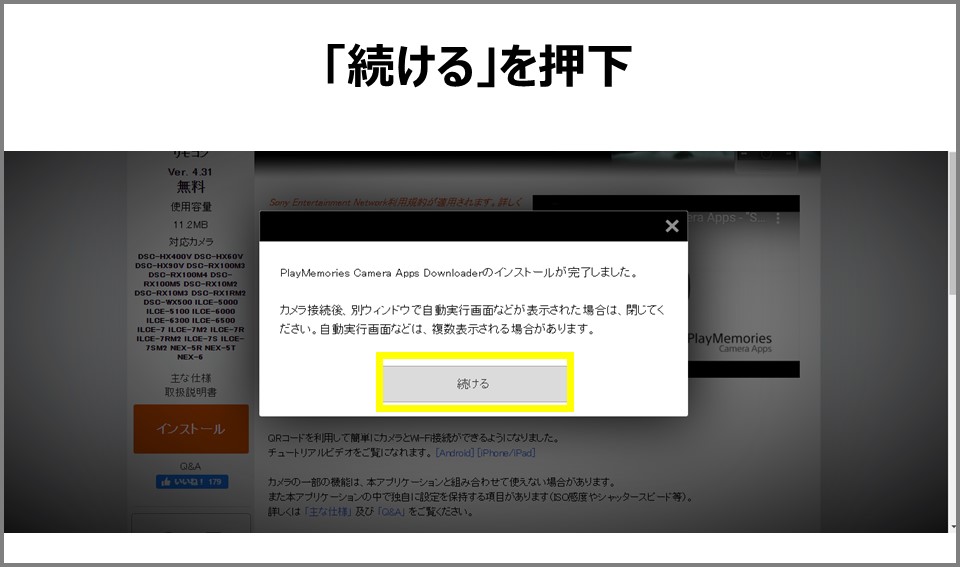

そのあとは、「?スマートリモコンをパソコンからUpdateする」流れに戻り、「完了」まで進めてください。
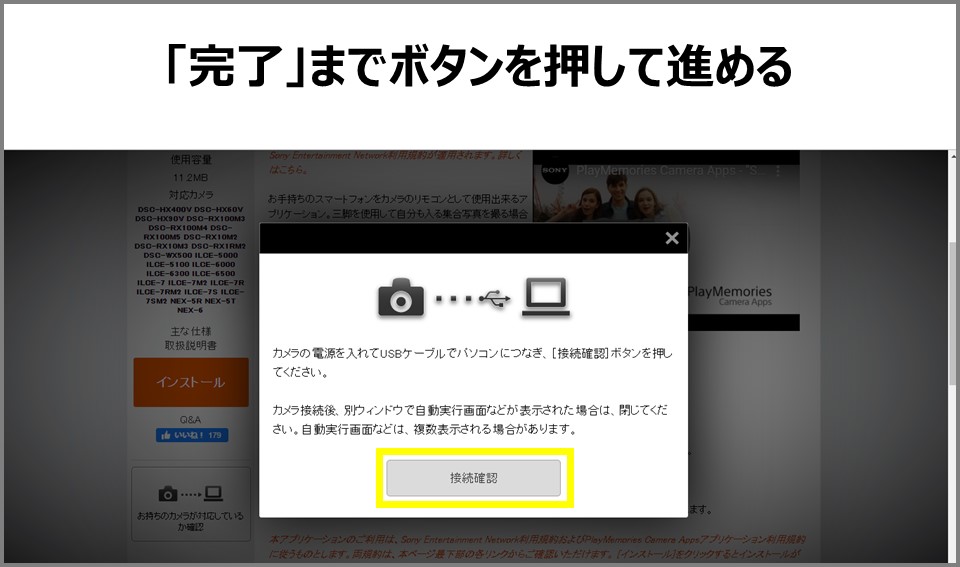

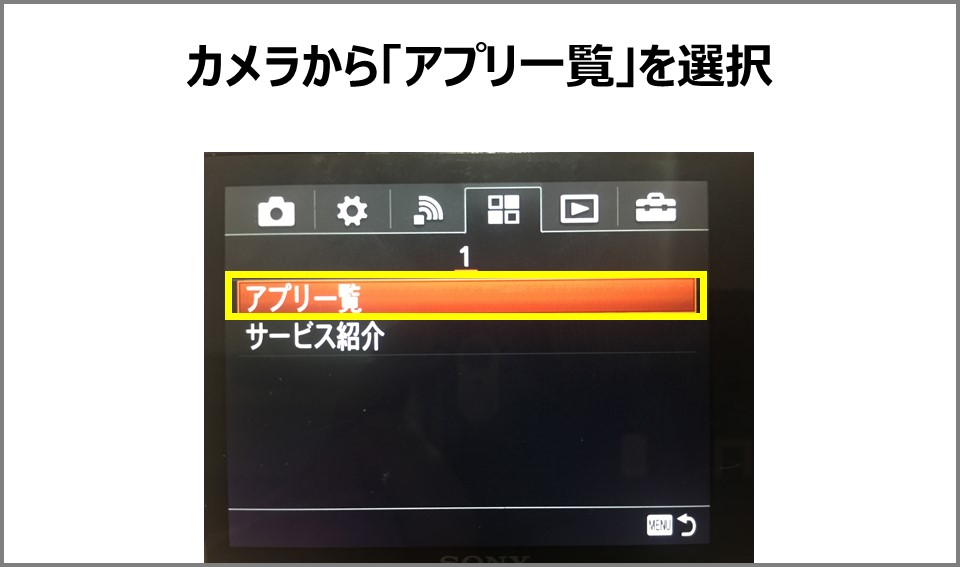

ートしたスマートリモコンアプリでは、QRコードを表示することができます。
カメラからアプリ一覧を選択します。
カメラからスマートリモコンを選択します。
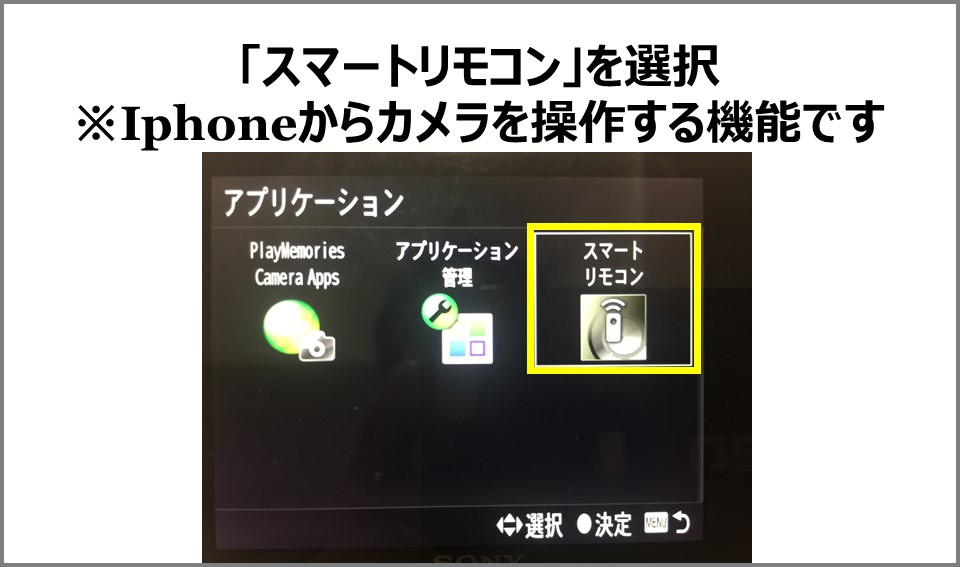

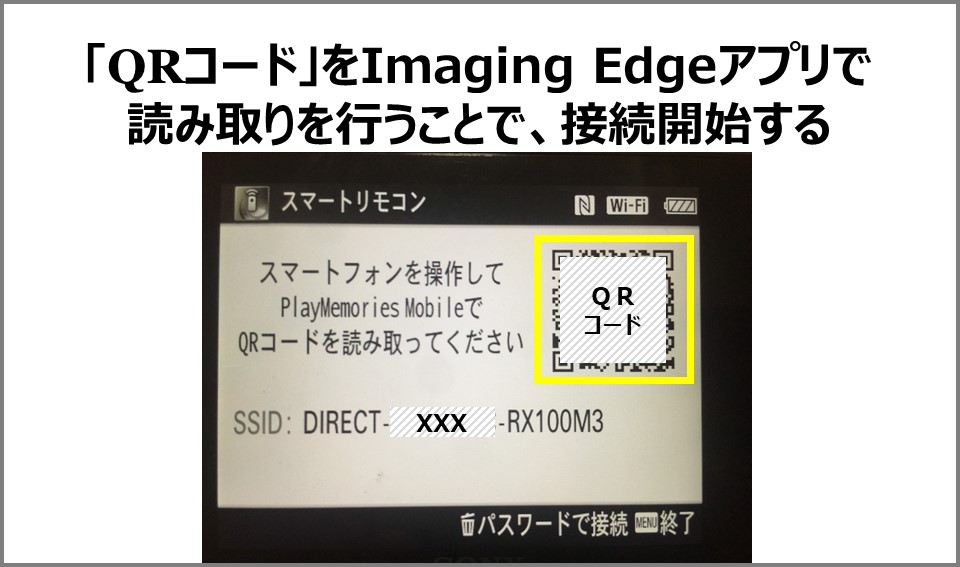

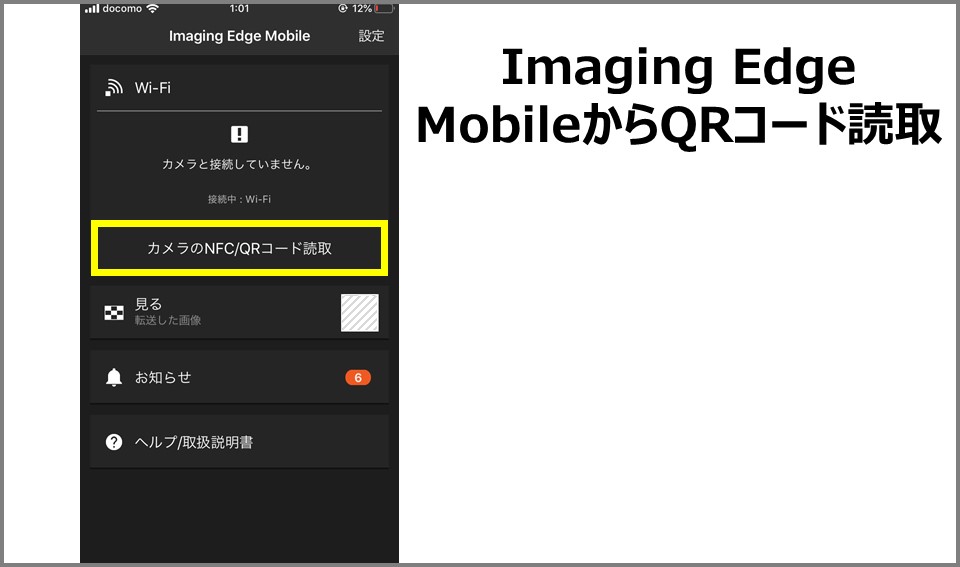

ちなみに、スマートリモコンは、「iPhoneをカメラのリモコンとして使う」ことができる機能です。iPhoneの画面に、カメラから覗いた画像を表示することができ、iPhoneからシャッターを切ることができます。
iPhoneからImaging Edge Mobileを立ち上げ、QRコード読み取りします。
このあと、スマートリモコンが立ち上がりますが、すぐにアプリケーション終了してかまいません。接続できることを確認してください。
もし接続できなければ、iPhoneの再起動&カメラの電源を落として10秒以上置いて起動をしてみてください。
iPhoneの設定画面から、Wi-Fi接続画面を開きます。通常のようにパスワードを入れて接続します。
DIRECT-から始まるネット-ワークが、SONYカメラの接続です。
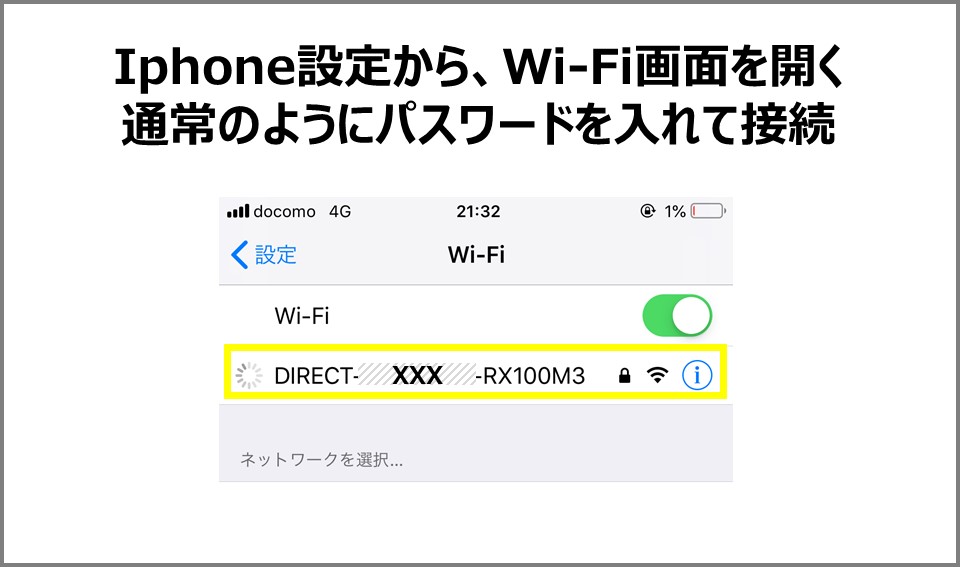

ここまで来たら接続ができるはずなので、通常通りの操作をします。
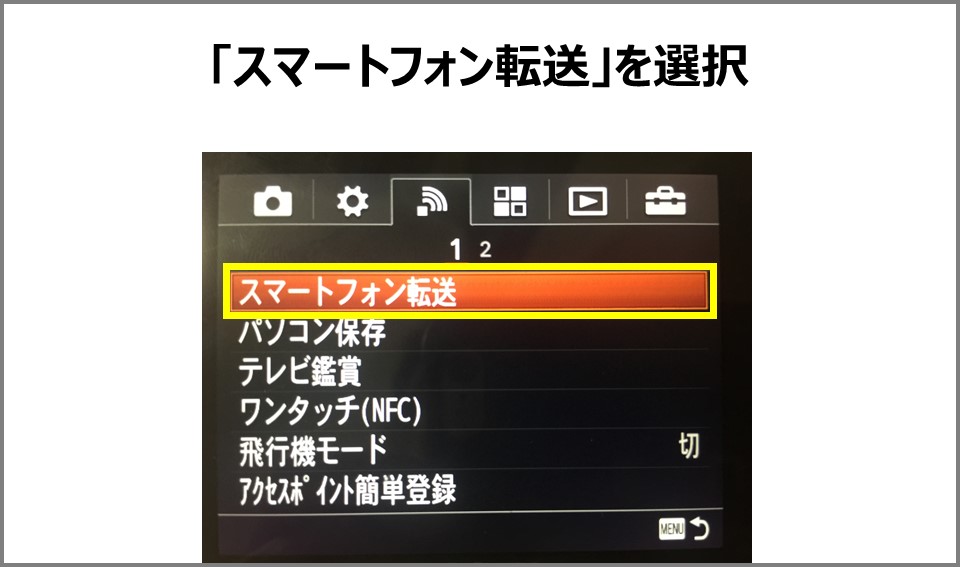

カメラから「スマートフォンから選ぶ」を選択します。
※「カメラから選ぶ」を選択してもかまいません。
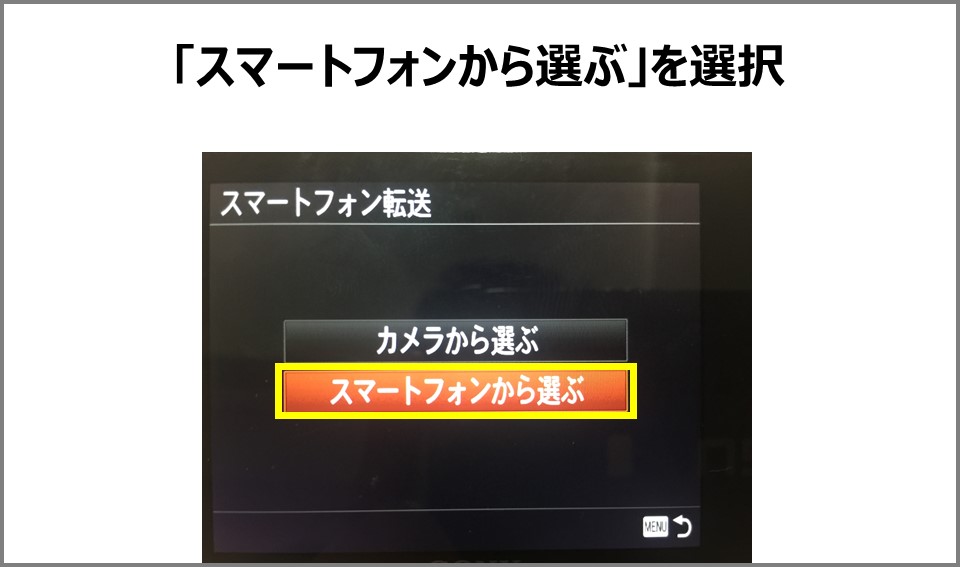

今まで通り写真が選択できるはずです。いかがでしょう?
まとめ
1スマートリモコンをUpdate
2 PMCADownloaderをインストール
3 スマートリモコンでiPhoneに接続
4 Wi-Fi接続画面からiPhoneに接続
5 カメラからスマートフォン転送
うまくいかなければ、もう一度手順を確認してみてください。
↓Amazonのカメラの口コミや、Appstoreの口コミも参考になるかもしれません。








