こんにちは、ノオト(@knowledge_notes)です。
 ノオト
ノオト複数ファイルを扱うときは、Excelが遅くなったり、固まったり、落ちる時もあって効率悪いよね。
そんなときは、EXCELを別のプロセスで立ち上げると快適です。
今回は、Excel for Macをガチで仕事で活用するためにExcel複数起動の方法を書きます。
本記事のテーマ
Macユーザに向けて、「複数Excelファイルを立ち上げる方法」について書きます。
本記事の信頼性
本記事を書いている私はこんな人です。
・Excel for Macを使って日々データ分析
・某外資IT勤務
・MacBook歴10年
読者へのメッセージ
Macで重たいExcelファイルを操作する際は、複数立ち上げるのがおすすめです。
それでは、いきましょう。
重たいExcelファイルをたくさん開くのは非効率
今回扱うExcelの問題について深堀します。
実務では超重たいExcelファイルが無数にある
システムの入れ替えなど元の業務をExcelでやっていた時など、とても大きなファイルに遭遇することがあります。



先人たちのノウハウが詰まったExcelにリスペクトだね。
問題はそれを、それを利用する時です。重たいExcelを複数開くことによって困った問題が起きます。
重たいExcelファイルをたくさん開くと動作が不安定に
重たいExcelファイルを複数ファイルを立ち上げているとこんな問題が発生します。
- EXCELが遅くなる
- EXCELが固まる
- EXCELが落ちる
原因はいろいろあると思いますが、リモート会議が増えた今、ビデオ会議中にExcelが落ちたら目もあてられません。
ほっとくとExcelが強制終了し共倒れになることも
少し固まって時間がかかるくらいならいいのですが、再悪なパターンは共倒れ、すなわち「Excel自体が強制終了」してしまうことです。
強制終了になると、同じExcel上で開いていたBook一式がすべて終了してしまいます。
実際に、私もオンライン会議中にExcelがクラッシュしてしまい、操作ができなくなりました。
その時、一切操作ができなかったのと開くのにまた時間がかかったので、何とも言えない苦い時間を過ごしました。



大失敗!これは相当焦りますよ
前提となる環境
今回の方法を実施している、私の環境を記載します。
下記の環境を使用しています
・Mac Book pro 13インチ
・Excel for Mac 2016
重たいExcelファイルを複数立ち上げると動作が不安定になる原因
動作が不安定になる原因を解説します。
Excelが不安定になる原因
複数のFileを同時に開いたり、シート数の多いファイルを開いたり、参照関係があったりすると1つ1つの処理に時間がかかるためです。
そして、1つの処理が走ると、計算が終わるまで他のExcelシートも動かせなくなってしまいます。
つまり、重たいExcelファイルを複数開くことで、計算が無数に走っている状態ですね。
解決策|Excel自体を別々のアプリのように複数立ち上げる
Excelを複数プロセス立ち上げる方法を解説します。
1つのExcelは運命共同体
1つのExcelの上で動かすファイルは運命共同体です。
私の事例でも書いたように、重たいExcelファイルを同時に動かす場合にクラッシュしてしまうとすべてのデータが失われる可能性があります。
また、1つのExcelのなかでどこか重たい処理を始めるとそのExcel一式が固まってしまう恐れがあります。
Excelアプリ自体を別のアプリのように複数立ち上げて解決しよう
複数プロセスを立ち上げる又は、複数インスタンスで立ち上げると表現します。
すなわち、あたかも別々のアプリかのようにExcelを立ち上げて操作するという方法です。
そうすれば、運命共同体ではなくなるため、重たいファイル利用時のクラッシュや処理の重さの影響をうけなくなるという仕組みです。



複数プロセスを立ち上げれば、重たいファイルも独立して扱うことができるね!
解決方法| Excelを複数プロセス立ち上げる具体的な方法
Automaterという処理を自動化するMac標準ツールを使ってExcelを複数プロセス起動する方法を解説します。
1 Automator を起動


Macの標準アプリであるAutomatorを開きます。
Automatorは、Macの様々なワークフローを自動化することができる優れものツールです。
ショートカットを作ることできるため、効率化には欠かせないツールの1つです。
今回はこれを使っていきたいと思います。
Launchpad > その他のフォルダ >Autometorを開きます。(↑のアイコン)
2 アプリケーションを選択
Automatorを開けたらロボットのアイコン”アプリケーション”を選びます。
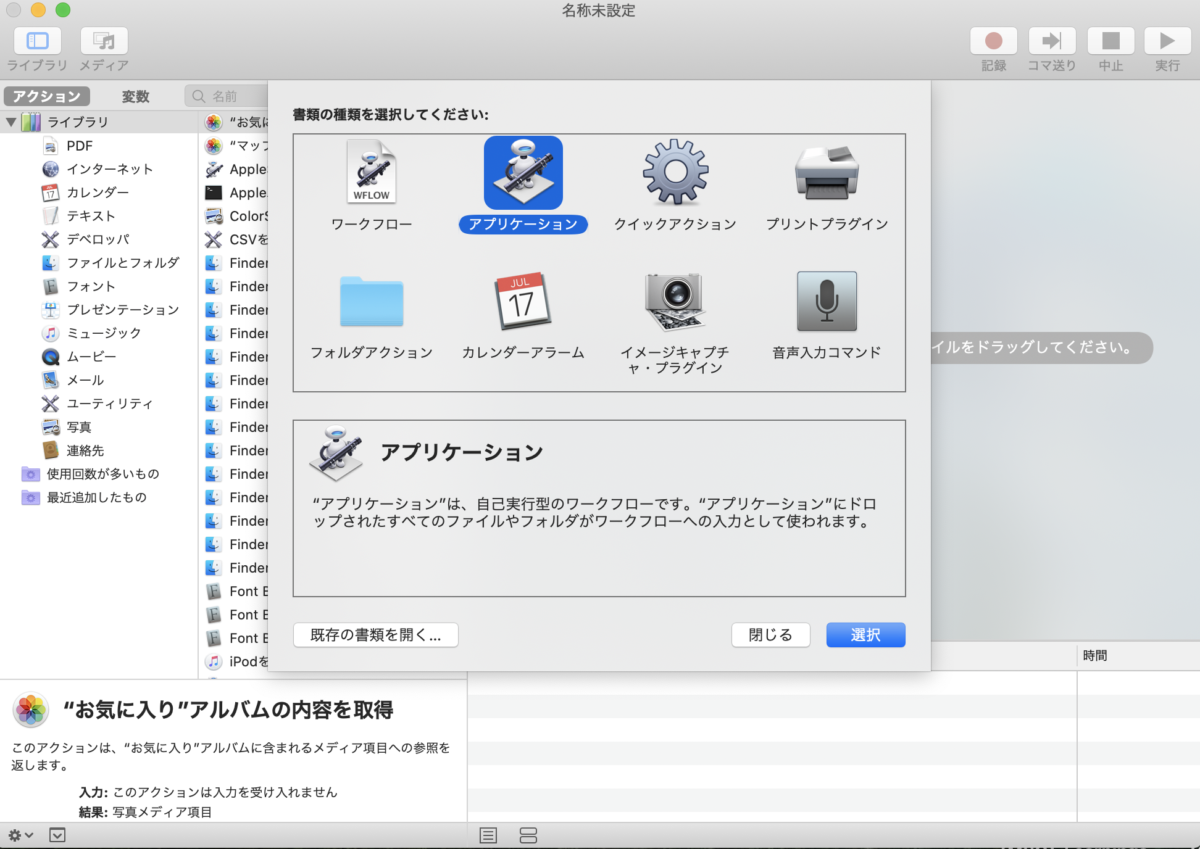

3 「シェルスクリプト」と検索
画面上部の窓から、「シェルスクリプト」と検索します。
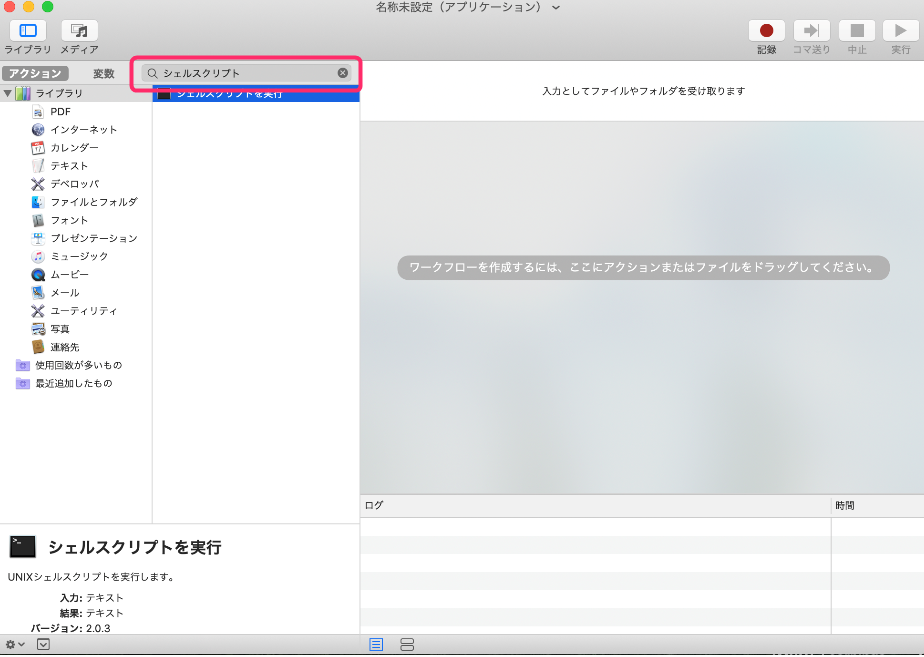

シェルスクリプト(プログラム)でExcelアプリをもう一つ立ち上げる指示を出します。
4 ”シェルスクリプトを実行“を右にドラック&ドロップ
右のスペースに灰色のスペースにドラック&ドロップします。
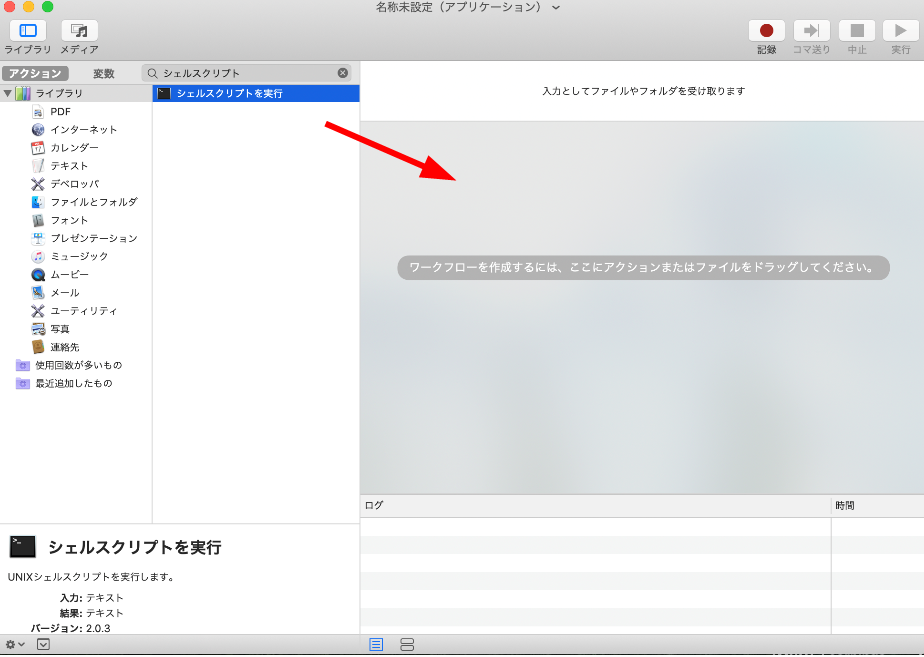

5 シェルスクリプトを記載(コピペでOK)
下記のコードを貼り付けます。
open -n /Applications/"Microsoft Excel.app"Microsoft Excelのように、文字の間に間にスペースがあるアプリを起動する場合は、“”で囲みます。
例
× Microsoft Excel.app
〇 ”Microsoft Excel.app”
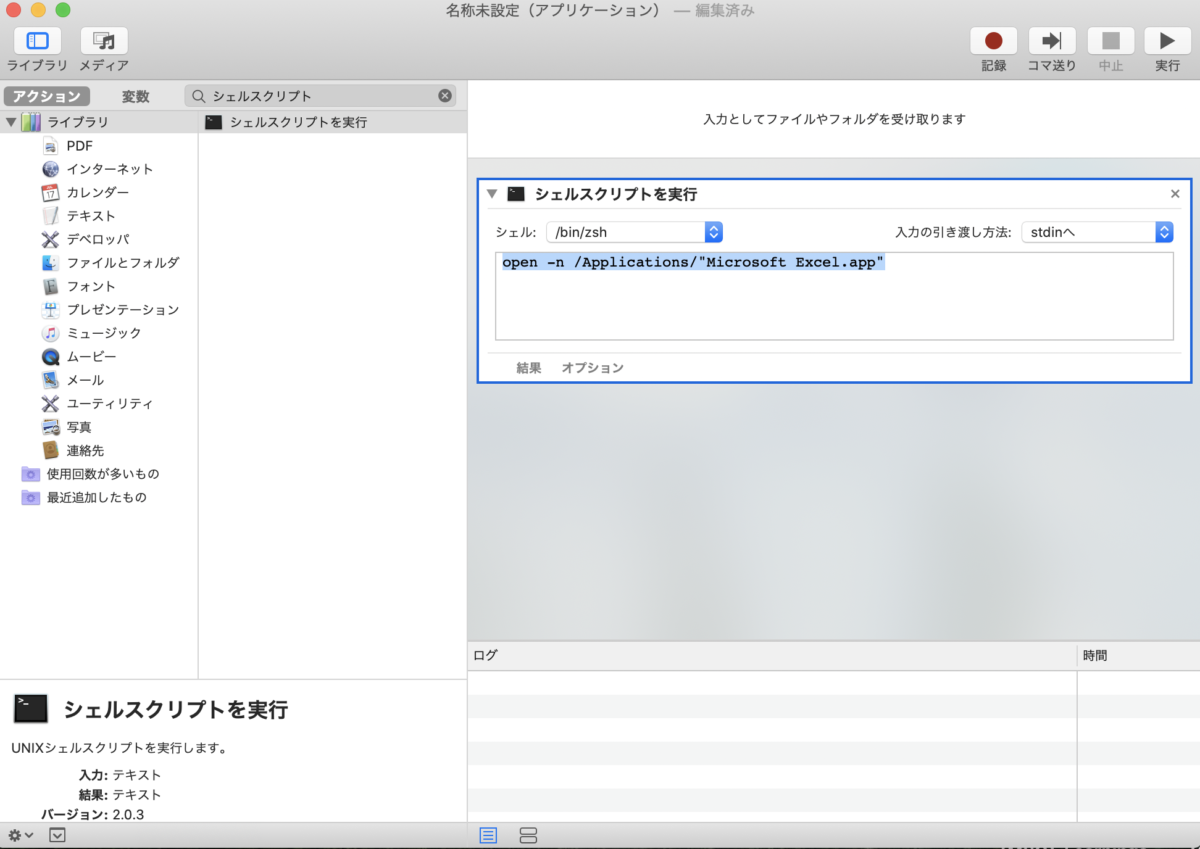

6 作成したAutometorを保存
デスクトップでもどこでもいいです。名称も好きにつけましょう。
私は「EXCEL複数起動」としました。
あとは、作成したファイルを起動するだけです。
Dockに表示されるExcelアイコンが2つになれば成功です。
まとめ|Excel for Macで少しでも重たいファイルを快適に扱う方法
Excelを複数起動することで、下記の事象が発生しても、もう片方の立ち上げたEXCELでは影響なく動かすことができます。
- EXCELが遅くなる
- EXCELが固まる
- EXCELが落ちる
ぜひ、お試しください!
Macをさらに効率的に活用するためのアプリを紹介
Macをさらに効率的に扱うには、目的に合わせたアプリを使うことが重要です。
Macの高速化&最適化を目的としたアプリ紹介
Macの高速化&最適化を目的としてこういったソフトを試してみるのも1つの手かもしれません。
・ワンクリックでMacの不要なファイルやキャッシュを自動で削除。高速化&最適化を実現。
・Macの動作スピードを大きく改善。Mac用クリーンアップアプリの決定版。 ![]()
![]()







