こんにちは、ノオト(@knowledge_notes)です。
 ノオト
ノオト早速iPhoneを、IOS15にアップデートしました♡
本記事のテーマ
IOS15にアップデートしたことで、IPhoneの標準ブラウザであるSafariで「タブバー」を使うことができるようになりました。
・タブバーの使い方
・元への戻し方
本記事の信頼性
この記事を書いている私はこんな人です。
・某外資系企業につとめるApple信者
読者へのメッセージ
Apple製品には毎回ワクワクさせられますね。
今回のIOSのアップデートも楽しみの1つです。
多少使い勝手が変わったとしても、私は使っていくアーリーアダプター派です。
iOS15へのアップデートでSafariに「タブバー」が付きました
IOS15にアップデートすることで、Safariに対してタブバーが付きました。見え方と使い方について解説します。
iOS15へのアップデート、アドレスバーはどこへ?
アドレスバーとは、Safariを開いた際に、画面上部に表示される検索Boxです。
このアドレスバーに、言葉やURLを打ち込んで検索します。
iOS15のアップデート後に、自分のブログを見たらアドレスバーが無くなって違和感を感じました。
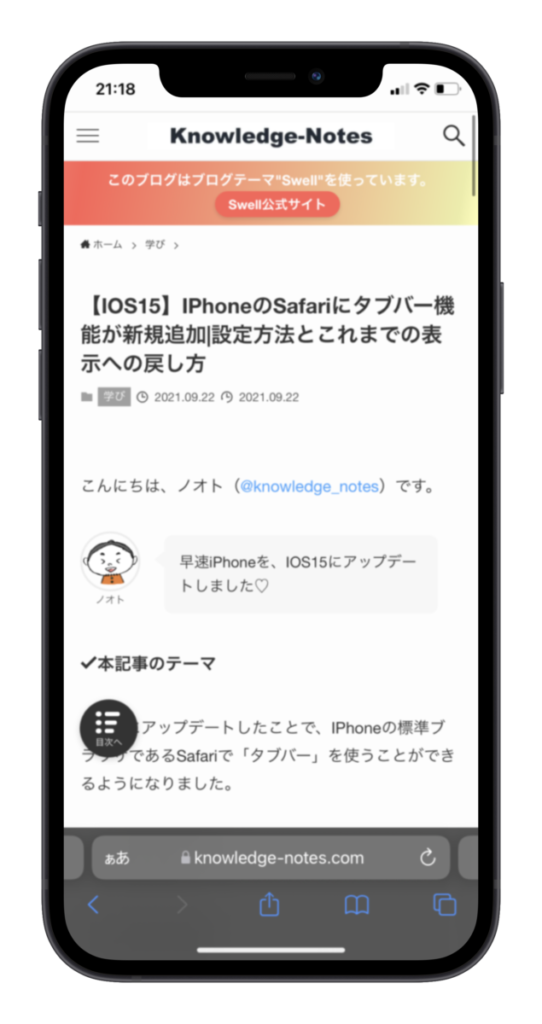




ブログ更新時は「右上の更新ボタン」を何度も押すことに慣れていました。なので、「右下に更新ボタン」があるのは違和感を感じました。
タブバーは画面の『下部』にアドレスバー(検索Box)を表示
特徴は、2つ
・検索窓が親指に近いので操作が簡単
・左右にフリックすることで、別のタブを表示
たとえば、ブログを書く時に、複数のサイトを見比べてく時に、フリックは効果を発揮します。
また、入力と更新を繰り返すときにはアドレスバーとともに、更新ボタンもキーボードと近くなるので便利だと感じます。
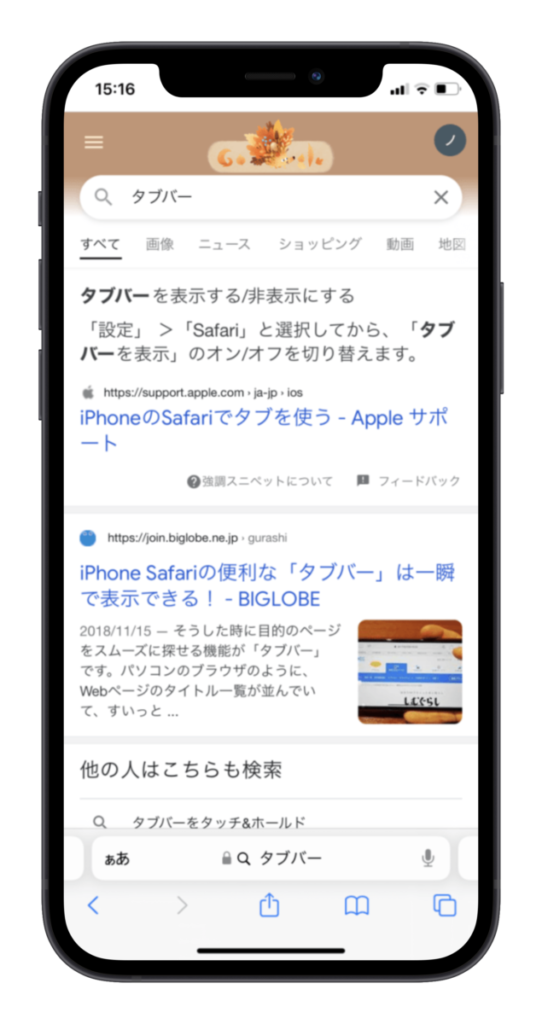




左右にフリックすることで、別のタブを表示できるのは使いやすい!
これまでは、画面の上にアドレスバー(検索Box)を表示
これまでは、画面上部にアドレスバーがありました。
・見慣れたデザイン
これまで検索はYahooでもGoogleでも「上」にある世界観で生きてていたのでこちらの方が見慣れてますね。そういった慣れた使いやすさがこのレイアウトのメリットです。
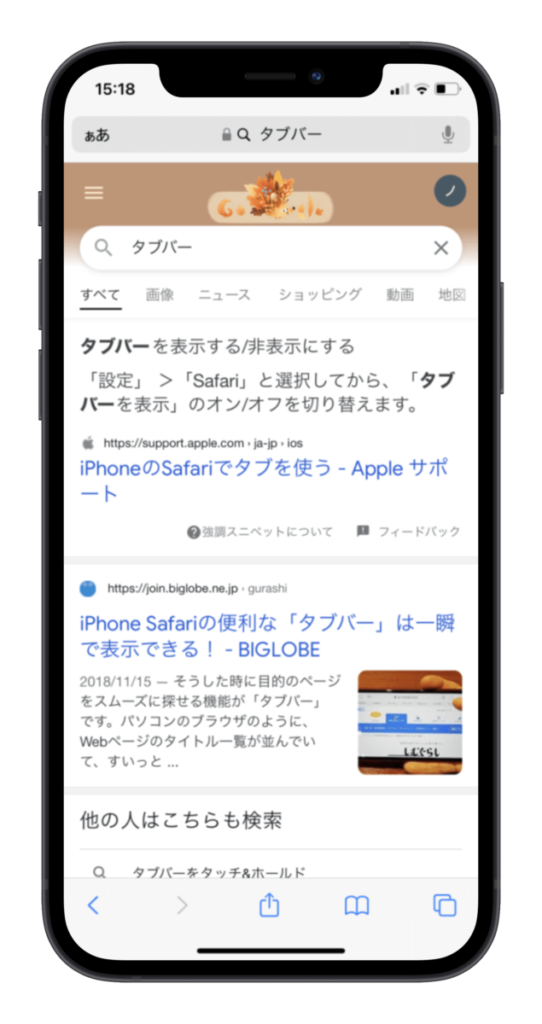

iOS15でのタブバーの設定方法とこれまでの設定へ切り替え方法
IPhoneの設定から Safariで設定することができます。
タブバーの設定は「設定」→「Safari」→「タブバー」
Iphoneの設定画面からタブバーまたは、シングルタブを選択します。
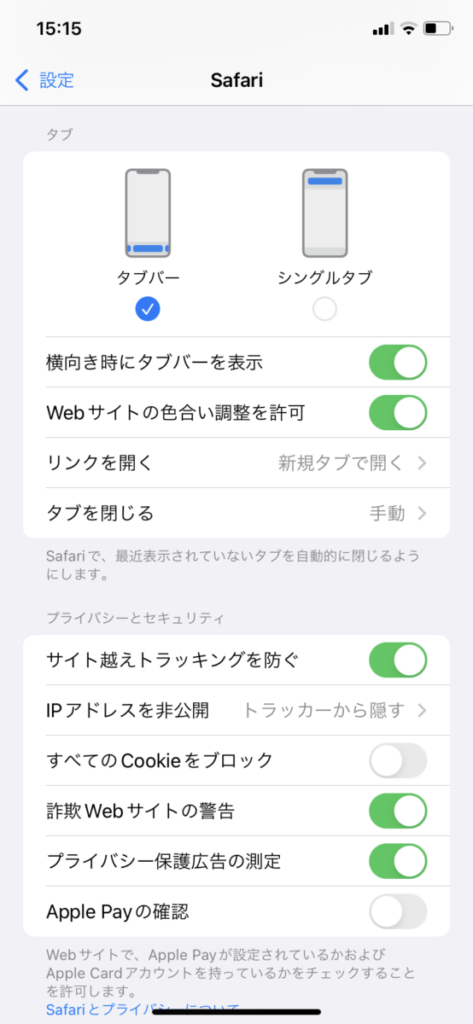

これまでの設定に戻すには「設定」→「Safari」→「シングルタブ」
従来の画面の上部にアドレスバーを持ってくる場合は、シングルタブを選択します。
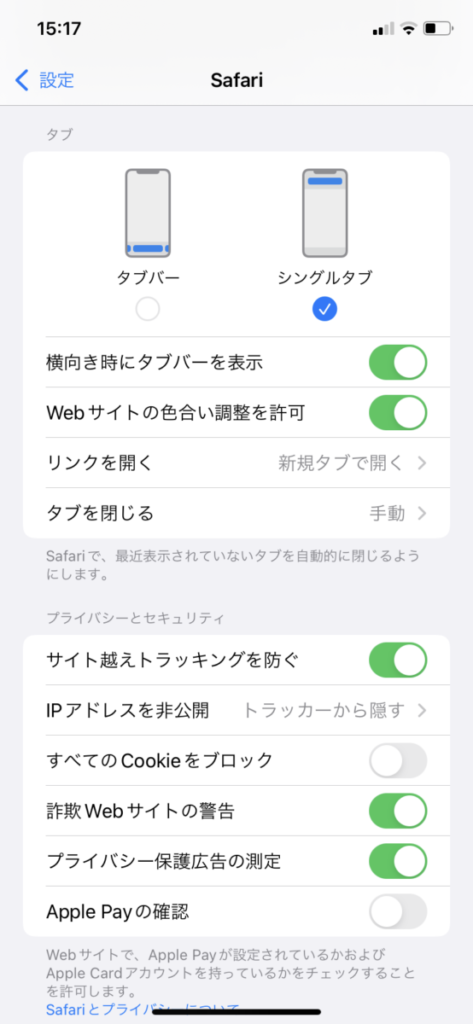

アップデート直後では、タブバーでの表示になっています。これまで見え方がいい人は、↑の右側のキャプチャを参考に設定をするとよいでしょう。
iPhone13への買い替えなら、キズがあっても買取可能なネットオフがオススメ
iPhone13の発売が発表され、楽しみにしている方も多いと思います。
古いiPhoneは賢く下取りに出したいですよね。
キズがあっても、付属品が無くても定額買取キャンペーンを行っているネットオフがオススメです。
【手数料・送料無料】携帯電話・スマートフォン売るならネットオフ♪











