こんにちは、ノオトです。
 ノオト
ノオト本記事のテーマ
新しくMacBookProをセットアップする人に向けて、「MacBookの初期設定」について書きます。
本記事の信頼性
本記事を書いている私はMacBookProの設定を今まさに行っています。
読者へのメッセージ
設定項目が多いですが、使いやすくカスタマイズできるのは魅力ですよね。たまにしかしないので、設定項目を忘れてしまったりします。せっかくなのでメモして残してみたいと思います。
それでは、いきましょう!
まずはMacBookProに初期設定
WIFI登録
Nuro光のパスワードを入れて、ネット接続可能にします。英数字の羅列であるパスワードを毎回打ち込むのは面倒ですね。毎回思いますが、しかたない。集中して入力します。
AppleIDログイン
会社のログインIDと個人IDを分けています。
本当は1つのIDで運用したいんだけど、会社にAppleIDで購入したアプリとか知られるのはやだなと思って分けています。どうなんでしょうね。AppleIDを分けることで、AirPodsを使った際にいちいち切り替えしなければいけないです。(まー簡単ですが)
ユーザ/ログインパスの設定
手になじむ難しいものを。
前職から使っているパターンがあるのですがそれを使っています。
MacBookProにアプリのダウンロード
ブラウザ
Chromeのダウンロード
もはやなくてはならないブラウザです。メインブラウザはChromeを使用します。
CheatSheet
Macのショートカットを一覧化するアプリです。これがないと細かいショートカットが思い出せません。可能な限りショートカットで移動することで効率化を図ります。
https://www.mediaatelier.com/CheatSheet/
Shiftit
Shiftitのダウンロード
画面レイアウトをショートカットで揃えることができます。画面分割アプリというようです。私は横に広いディスプレイを突かっいるので、ウィンドウの右寄せ左寄せを多用します。めちゃくちゃべんり。
https://github.com/fikovnik/ShiftIt/releases
Alfred4
Alfred4のダウンロード
正直に言うとあまり使ってはいないのですが、Macユーザが絶賛するから落としています。たまーに使います。
BetterTouchTool
BetterTouchToolのダウンロード
急にヘビーユーザになりました。というもののBetterTouchToolを使った複数デスクトップ操作がすこぶる快適で、愛用するようになったからです。ほんとここ数日ですね。
WebEX
WebExのデスクトップアプリダウンロード
他の人と会議をするために必要です。
Microsoft 365 for Macのデスクトップアプリ
PowerPoint
Word
Excel
お仕事の中心となるアプリです。Mac版は少し「アレ」なんですが、我慢して使います。特にガチンコExcelデータを扱う時にめちゃくちゃ遅いです。「アレ」ですね。
スクリーンショット
スクリーンショットをDockの3番目に持ってくる。
Finderを除くと、上から2番目なので「Command + 2」を押すことでキャプチャが取れるようになります。このままでは、キャプチャがデスクトップに溜まってしまうので、保存先も変更します。
オプション>保存先をクリップボードに変更
キャプチャはすぐにでも使いたいので、この設定は初日に必ず行います。
使わないアプリをDockから隠す/消す
・Map
・Safari
・Podcast
嫌なんです、使わないアプリが目に入るのが。なので、徹底的に隠す/消すを行います。隠す/消すことで、Macのリソースを開けることができ、さらに自分自身のリソース(集中力とか)も無駄にしないことができます。整理整頓は欠かせません。
MacBookProシステムと環境設定
セキュリティとプライバシー
マイク:CiscoWebEXの制御を許可
カメラ:CiscoWebEXの制御を許可
アクセシビリティ:CiscoWebEXの制御を許可
新人がこれやらずに会議に突入すると、音も出ないし顔も出せないので「どうしたの
」ってなります。どうもしてないからこうなってるんですが、それすら言うことができません。
アクセシビリティ
視覚効果を減らす
透明度を下げる
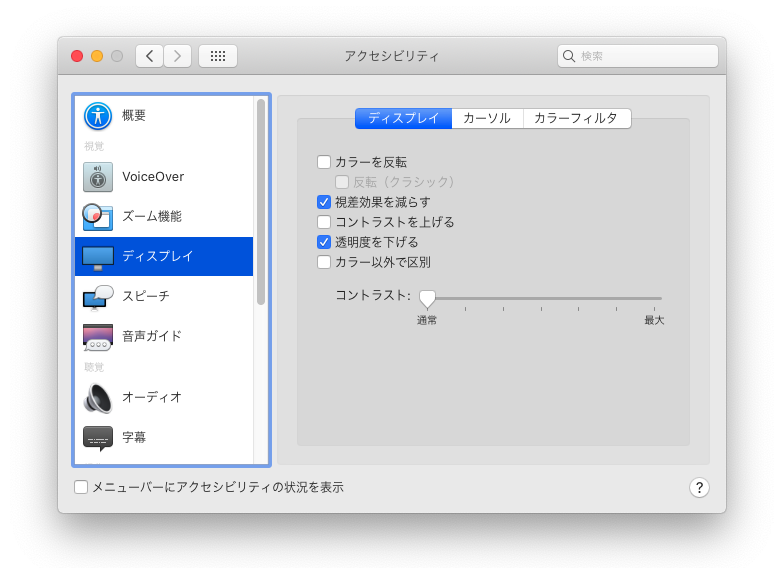

一般
システム環境設定>一般
デフォルトのWebブラウザ:Chrome
外観モード:自動
デフォルトのWebブラウザはChrome一択です。
外観モードですが、夜になるとナイトモードになるタイプを使っています。画面が黒くなるのは本当は嫌なんですが、やっぱり目にやさしいいんですね。実感します。
色は慣れだと思うので、続けてみます。
Siri
システム環境設定>Siri
”Siriに頼む”を有効にする:チェックを外す
残念ながら、仕事ガチの場合Siriは足手まといになるので消します。さよならSiri。
Dock
システム環境設定>Dock
「画面上の位置」を左に
Dockの位置は人それぞれだと思います。最近私は左端←に置くのが調子いいです。ExcelやPPTを良く使うので、下に置くと正味スペースが狭くなってしまうので。
時計
時間だけでなく、日にちも表示する。
言語と地域
システム環境設定>言語と地域
優先する言語:日本語
いつも迷います。外資で英語を使わなければいけないので英語にしておいた方が勉強になるんでしょうが。今は、短期的な効率優先。システムの設定を理解するのに日本語の方が効率的なので。日本語を選びます。
ユーザ辞書
おせ →お世話になっております。
パス →パスワードの一部
URL →WebEX等良く使うリンク
こういうのをこまめに登録していきます。これまで作ってきたのを保存していけばよかったとおもいますね。あと、私は辞書ツールはGoogleのIMEではなく標準を使います。好みかもしれませんが安定している感じがするんですよね。特にExcelで大きなFileを扱っている時に、不安定になるのはGoogleかなと感じています。
キーボード
キーボード>キーボード
キーのリピート 速い
キーのリピート 短い
Fnキーを押して:ControlStripを展開
キーボード>入力ソース>日本語
ライブ変換をOFF
キーボード>音声入力 オフ
特に初期に設定しなければいけないのは、ライブ変換です。これめちゃくちゃ使いずらいので私はオフです。こういうのを使いこなせるとさらに効率上がるのかな。
トラックパッド
軌道の速さ:速い
軌道の速さは、カーソルの動きの速さです。断然、早くていいです。速さに慣れて後は自分の動きで調整する派。
マウス
スクロールの方向:チェックを外す
副ボタンのクリック:チェック
軌道の速さ:速い
MagicMouseを使っています。スクロールの方向とか気持ち悪すぎてかならずチェックを外します。↓に動かせば↓に動く形です。これデフォルトで使っている人仲良くなれないですね。
BlueTooth
Magic mouse
Magic Keyboard
magic Track Pad
これらのアイテムをBlueToothで接続します。手順はもう少し前かな?
ディスプレイ設定
デスクトップのバックグランドを変更
→いい感じの壁紙に
壁紙に対するこだわりはないのですが、キーボードなどは純正品派なんですよね。壁紙も用意されている中から選ぶようにしています。
PowerPointの設定
リボンの設定
マクロの設定
Excelの設定
リボンの設定
開発者タブの表示
マクロの設定
計算を手動に
アニメーションのOFF
自動計算のOFF
自動保存のOFF
Automaterの設定
Excelプロセス複数起動の設定


VMware Fusionをインストール
MacBookにWindows OSをインストール
関連記事





